Come inviare e-mail da Word direttamente - Invio file Word per posta
Guida per inviare una posta elettronica direttamente da Word
Usate spesso Word e magari vi sarebbe utile poter mandare una e-mail direttamente da Word stesso? E' possibile? Certo che sì. Vi occorre avere:
- Word installato
- Un programma di posta elettronica configurato come Outlook o Live Mail
Si può farlo molto semplicemente, andando ad aggiungere questa funzione (che in Word 2013 manca) nella barra di accesso rapido. Per farlo andiamo in File, clicchiamo su Opzioni e spostiamoci nel pannello Barra di accesso rapido. Da Scegli comandi da selezioniamo la voce Comandi non presenti sulla barra multifunzione. Scorriamo la lista in basso e selezioniamo la voce Invia a destinatario posta elettronica.
Clicchiamo sul pulsante Aggiungi e confermiamo con OK. Nella barra di accesso rapido comparirà quindi il pulsante per inviare il documento a un destinatario di posta elettronica. Ora, quando vogliamo inviare un’e-mail, possiamo scrivere il messaggio con Word e cliccare sul pulsante inserito. Si aprirà un pannello in alto con i vari campi all’interno dei quali digitare l’indirizzo di posta del destinatario, l’oggetto e un’eventuale introduzione.
Se volete che compaia anche l’indirizzo di chi invia, dal menu Opzioni selezioniamo la voce Da e nel campo corrispondente inseriamo il nostro indirizzo di posta. Cliccando su Opzioni, invece, possiamo specificare altre opzioni per l’e-mail come ad esempio richiedere una notifica di ricezione e di lettura.
In basso, mi mostro tutti i passaggi sopra descritti illustrati con screenshot passo passo.
Vedi anche: come impostare sfondo diapositiva PowerPoint.
[post_ad] Usate spesso Word e magari vi sarebbe utile poter mandare una e-mail direttamente da Word stesso? E' possibile? Certo che sì. Vi occorre avere:
- Word installato
- Un programma di posta elettronica configurato come Outlook o Live Mail
Si può farlo molto semplicemente, andando ad aggiungere questa funzione (che in Word 2013 manca) nella barra di accesso rapido. Per farlo andiamo in File, clicchiamo su Opzioni e spostiamoci nel pannello Barra di accesso rapido. Da Scegli comandi da selezioniamo la voce Comandi non presenti sulla barra multifunzione. Scorriamo la lista in basso e selezioniamo la voce Invia a destinatario posta elettronica.
Clicchiamo sul pulsante Aggiungi e confermiamo con OK. Nella barra di accesso rapido comparirà quindi il pulsante per inviare il documento a un destinatario di posta elettronica. Ora, quando vogliamo inviare un’e-mail, possiamo scrivere il messaggio con Word e cliccare sul pulsante inserito. Si aprirà un pannello in alto con i vari campi all’interno dei quali digitare l’indirizzo di posta del destinatario, l’oggetto e un’eventuale introduzione.
Se volete che compaia anche l’indirizzo di chi invia, dal menu Opzioni selezioniamo la voce Da e nel campo corrispondente inseriamo il nostro indirizzo di posta. Cliccando su Opzioni, invece, possiamo specificare altre opzioni per l’e-mail come ad esempio richiedere una notifica di ricezione e di lettura.
In basso, mi mostro tutti i passaggi sopra descritti illustrati con screenshot passo passo.
Vedi anche: come impostare sfondo diapositiva PowerPoint.
Come aggiungere comando barra accesso rapido per inviare email direttamente da Word
Dunque, rivediamo la procedura nel dettaglio. Aprite Word o direttamente il file su cui state lavorando, quindi in alto a sinistra cliccate sul File, quindi dall'elenco aprite le Opzioni.
Sulla sinistra, aprite la scheda delle impostazioni riguardanti la "Barra di accesso rapido", quindi sotto la voce "Scegli comandi da" cliccate sul menù a tendina.
Vedi anche come ruotare diapositiva PowerPoint.
Scegliete la voce "Comandi non presenti nella barra multifunzione", come mostrato qui sotto.
Cercate nel lungo elenco di comandi, la voce "Invia a destinatario posta elettronica", cliccateci sopra e poi cliccate su "Aggiungi" ed il comando selezionato andrà a finire nell'elenco di destra che mostra gli altri comandi attualmente presenti.
Infine confermate con OK ed avrete terminato.
Dunque, rivediamo la procedura nel dettaglio. Aprite Word o direttamente il file su cui state lavorando, quindi in alto a sinistra cliccate sul File, quindi dall'elenco aprite le Opzioni.
Sulla sinistra, aprite la scheda delle impostazioni riguardanti la "Barra di accesso rapido", quindi sotto la voce "Scegli comandi da" cliccate sul menù a tendina.
Vedi anche come ruotare diapositiva PowerPoint.
Scegliete la voce "Comandi non presenti nella barra multifunzione", come mostrato qui sotto.
Cercate nel lungo elenco di comandi, la voce "Invia a destinatario posta elettronica", cliccateci sopra e poi cliccate su "Aggiungi" ed il comando selezionato andrà a finire nell'elenco di destra che mostra gli altri comandi attualmente presenti.
Infine confermate con OK ed avrete terminato.
Adesso, Microsoft Word mostrerà una icona in più in alto a sinistra, come vedete qui sotto.
Nel mio caso, l'icona si presenta inattiva, non cliccabile, perché non ho alcun programma di posta elettronica installato e configurato.

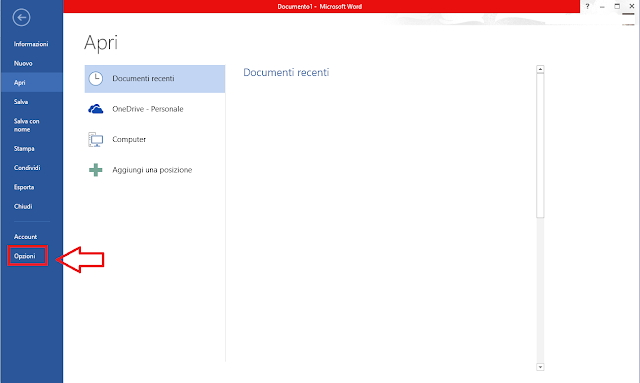
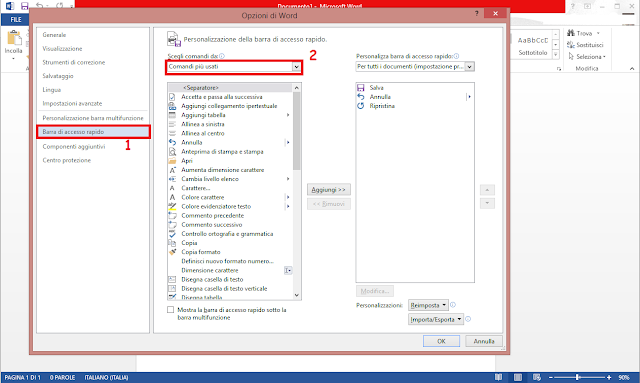
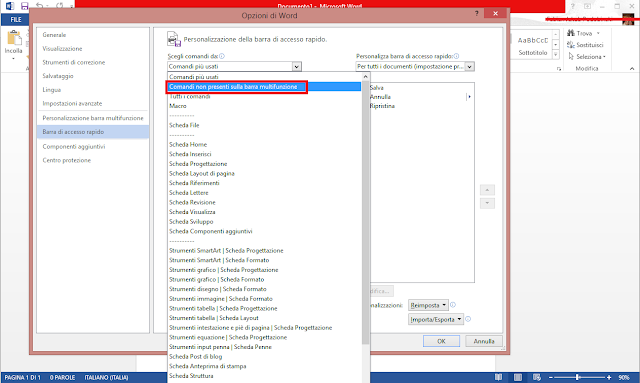
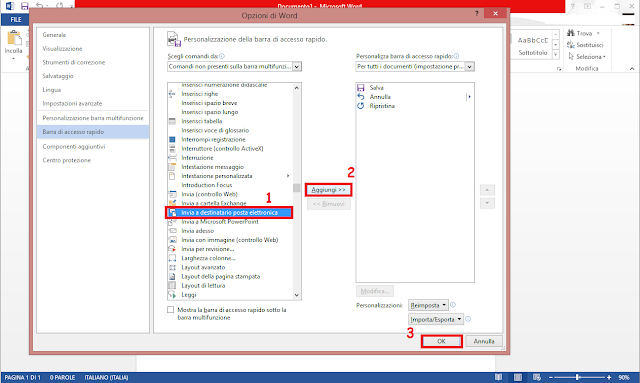

Commenti
Posta un commento
Ciao, vuoi farmi una domanda? Scrivi pure!