Come installare Windows 10 da Windows 8
Aggiornare il sistema operativo Windows è un’operazione delicata. Ecco i passaggi fondamentali per essere sicuri di non perdere nessun dato e concludere l’operazione in modo corretto, infatti in questa guida vi mostreremo come installare Windows 10 partendo da Windows 8, effettuando prima un backup completo dei vostri dati.
Come installare Windows 10 avendo Windows 8
Microsoft punta molto su Windows 10 e vorrebbe decisamente che tutti i PC che hanno installato uno dei suoi sistemi operativi precedenti vengano aggiornati. Per questo motivo, tutti i computer collegati in Rete hanno visto la comparsa dell’icona di Windows 10 sulla destra della task bar. Quest’icona avvia un piccolo programma che consente di prenotare la propria copia dell’aggiornamento e avviare il procedimento in pochi e semplici passaggi. Detta così, sembrerebbe un’operazione semplicissima, né più né meno di un qualunque update. Anzi così simile ai classici update che l’assistenza Microsoft è stata invasa di chiamate da parte di persone che hanno proceduto con l’aggiornamento senza avere capito che stavano effettuando il passaggio a un nuovo sistema operativo e si sono ritrovate con un nuovo ambiente senza sapere più dove cosa fare. Anche sul sito ufficiale di Microsoft le cose vengono riportate in questo modo: “Pensiamo a tutto noi”. Ma le cose, ovviamente, non stanno così. Aggiornare un sistema operativo è un’operazione non semplice, ci sono infiniti fattori inaspettati, legati anche e soprattutto alle migliaia di diverse configurazioni hardware e ai software installati che potrebbero bloccare il procedimento e impedirne il suo completamento. Inoltre, nonostante il programma di aggiornamento preveda automaticamente la creazione di un punto di ripristino che permette, sempre automaticamente, di ripristinare la versione precedente di Windows, non possiamo correre il rischio di perdere tutti i nostri file e i dati importanti. Per questo motivo, prima di andare avanti, è bene svolgere una serie di operazioni preliminari e prendere alcune cautele. Nelle pagine successive, vi guideremo lungo tutte le fasi di questa procedura dandovi tutti i consigli essenziali per affrontare la maggior parte delle eventuali difficoltà.
ATTENZIONE! SE NON VEDETE L'ICONA PER PASSARE A WINDOWS 10, ECCO QUI COME INSTALLARLO DA PENDRIVE USB:
1. Fase preliminare
Prima di installare Windows 10, e affrontare qualsiasi operazione, dobbiamo verificare che il nostro computer sia compatibile con il nuovo sistema operativo. Il software di aggiornamento a Windows 10 effettua automaticamente il controllo ma se non abbiamo visto apparire l’icona nella task bar, o vogliamo procedere manualmente, cliccate QUI. È la pagina ufficiale del sito Microsoft da cui, oltre a trovare le specifiche hardware richieste, possiamo scaricare un programma che esamina il nostro hardware e ne autentica la compatibilità. Molti produttori hanno inoltre aggiunto un proprio programma di controllo della compatibilità e vale la pena visitare il relativo sito Internet per ottenere tutte le informazioni necessarie. Bisogna fare comunque attenzione; il fatto che le procedure di rilevamento dell’hardware e le specifiche ufficiali ci facciano sentire al sicuro, non significa che realmente il nostro PC sia in grado di aggiornarsi senza problemi, malgrado la compatibilità sia stata confermata si potrebbero ancora avere dei problemi con alcune schede o componenti installati. Se abbiamo un mouse o una tastiera Microsoft, possiamo verificarne la compatibilità con Windows 10 cliccando su questo collegamento:
Iniziamo a raccogliere tutti i dati
Verificata la compatibilità siamo pronti per installare Windows10, giusto? Sbagliato! Prima di procedere dobbiamo prendere una serie di importanti cautele. Prima di tutto dobbiamo raccogliere tutte le informazioni sul nostro computer. Prendiamo carta e penna e annotiamole per bene. Nel caso l’installazione, ma principalmente il ripristino della versione precedente, non dovessero andare a buon fine ci torneranno utili nel caso dovessimo contattare il centro di assistenza Microsoft o quello del produttore. Il numero di serie di solito è in un’etichetta posta sul fondo del notebook o sul retro del PC, ma potremmo averlo nella confezione originale o sulla fattura d’acquisto. Per ottenere le informazioni sul sistema operativo, se abbiamo installato Windows 8 apriamo la barra laterale a destra portando il puntatore del mouse nell’angolo in basso a destra dello schermo e facciamo clic su ‘Impostazioni – Info del PC’; se abbiamo installato Windows 7 o Windows XP le troviamo entrando nel Pannello di controllo e facendo clic sull’icona Sistema e sicurezza.
Backup
Il passo successivo è procedere con il backup dei file per iniziare quindi a installare Windows 10. Se facciamo molto uso del cloud o di dischi esterni, presumibilmente la maggior parte dei documenti, foto e video sarà già al sicuro e potremo effettuare manualmente la ricerca e la copia di alcuni file importanti come l’archivio di Outlook o i preferiti del browser. Per maggiore sicurezza conviene comunque verificare la presenza di documenti importanti nelle varie cartelle sul disco fisso. In caso contrario, o se non abbiamo voglia e tempo di cercare nelle cartelle, possiamo affidare il compito a uno dei tanti programmi freeware di backup disponibili su Internet.
[ads-post]
Ultimi accorgimenti
Completata l’operazione di backup dei file, verifichiamo di aver effettuato il download di tutti gli aggiornamenti disponibili per la versione corrente installata di Windows. A questo punto possiamo procedere con l’aggiornamento del sistema operativo in tutta tranquillità, sapendo che anche se qualcosa dovesse andare storto potremo tornare esattamente alla versione precedente. Microsoft ha messo grande impegno per cercare di rendere il processo di aggiornamento il più semplice possibile, ma le configurazioni hardware e i software installati sono così tanti e diversi tra loro che è bene cercare di ridurre al minimo, già nella fase iniziale, i possibili problemi. Prima di tutto disattiviamo il nostro programma antivirus e, nel caso l’avessimo installato, il firewall. Orientativamente questi programmi dovrebbero riconoscere che si tratta di un aggiornamento ufficiale e quindi non dovrebbero creare problemi, ma siccome l’aggiornamento del sistema operativo va a intaccare i file di sistema, e ciò potrebbe essere scambiato per un tentativo di aggressione, non sempre è così. Disattivare i sistemi di protezione durante questo breve periodo non comporta nessun rischio in quanto durante l’installazione non effettueremo alcun tipo di azione potenzialmente pericolosa, come navigare su Internet, leggere la posta elettronica o aprire un file. Facciamo bene attenzione al concetto di disattivazione: il software deve essere disattivato in modo permanente e non va semplicemente ‘chiuso’ in quanto per portare a termine l’aggiornamento il PC verrà riavviato più volte. E poiché tutti i programmi antivirus sono impostati per aprirsi all’avvio del sistema operativo, alla prima occasione ci ritroveremmo con il programma antivirus attivo proprio durante la fase di aggiornamento dei file di sistema. Ogni programma antivirus ha una sua procedura di disattivazione ma, bene o male, tutti mettono la propria icona nella system tray vicino all’orologio. Con un clic destro su di essa si apre un menu a tendina con alcuni comandi e tra questi dovremmo trovare quello per la disattivazione o per accedere al pannello di controllo. Una volta portata a termine l’installazione di Windows 10 potremo riattivarlo in modo permanente. Il tutto senza doverlo disinstallare e reinstallare.
Schermo singolo
Se è nostra consuetudine utilizzare un secondo schermo collegato al nostro PC o notebook, consigliamo di scollegarlo e utilizzare il solo monitor principale. Anche in questo caso, in teoria non ci dovrebbero essere problemi, ma nella pratica sono stati riscontrati diversi problemi nella gestione dei monitor multipli durante la fase di aggiornamento, soprattutto se abbiamo installato più di una scheda video. Prima di scollegare il secondo schermo, facciamo un clic destro in un punto qualunque del desktop e scegliamo ‘Risoluzione dello schermo’. Dal menu a tendina Più schermi selezioniamo il nostro schermo principale. Useremo lo stesso procedimento per riattivare il doppio schermo a installazione completata.
2. È tempo di aggiornare
A partire da fine luglio, dal giorno del suo lancio ufficiale, su tutti i computer Windows collegati a Internet è apparsa l’icona di Windows 10 nella system tray, in basso a destra vicino all’orologio. Quest’icona, oltre a ricordarci di continuo che è disponibile l’aggiornamento alla nuova versione di Windows, ci permette di avviare con pochi clic il procedimento. Il primo passaggio è prenotare la propria copia dell’aggiornamento. Questo piccolo programma, che si è installato automaticamente durante uno degli aggiornamenti di Windows, si occupa anche di effettuare la verifica della compatibilità del nostro computer con il nuovo sistema operativo. Appena confermata la compatibilità del PC, il primo passo è prenotare la nostra copia di Windows 10 inserendo un indirizzo email valido. Nei primi mesi subito dopo il lancio ufficiale, era necessario aspettare un po’, ma ad oggi i tempi sono ridotti e la disponibilità dell’aggiornamento è praticamente immediata. Nel momento in cui ci viene comunicata la disponibilità dell’aggiornamento, non dobbiamo fare altro che seguire la semplice procedura guidata del programma di aggiornamento.
Se abbiamo seguito tutte le raccomandazioni descritte nelle pagine precedenti, potremmo ritrovarci nel volgere di un’oretta o poco più, Windows 10 perfettamente funzionante sul nostro computer. Qualora la notifica tardasse ad arrivare o non avessimo voglia di attendere avendo verificato autonomamente di avere tutti i requisiti necessari, apriamo il browser e dirigiamoci all’indirizzo http://bit.ly/1VNN8tB. Qui possiamo scaricare il programma MediaCreationTool che ci permette di avviare immediatamente l’aggiornamento a Windows 10. Dobbiamo soltanto scegliere se scaricare la versione a 32 o a 64 bit in base alle caratteristiche hardware del nostro computer, che abbiamo verificato e annotato prima di iniziare.
Aggiorna il PC o Crea il supporto
Dopo avere scaricato i file necessari, il programma ci chiede se vogliamo aggiornare il PC o creare un supporto d’installazione per un altro PC. In realtà questa seconda opzione significa che verrà creato un disco d’installazione che potremo mettere su una penna USB oppure potremo masterizzare
un DVD e installare Windows 10 in modo tradizionale. Quest’opzione è valida anche per il PC in uso. Il nostro consiglio è provare una prima volta ad effettuare l’aggiornamento via web, che oggettivamente rende le cose ancora più semplici, e procedere con la seconda strada solo nel caso si dovessero incontrare delle difficoltà. Scegliamo quindi la prima opzione e facciamo clic su avanti. In questo modo il programma è impostato automaticamente per mantenere i file personali e le app. Facciamo clic su Installa per dare il via all’operazione. Ci verrà ancora chiesto di accettare il contratto di licenza e confermare alcune schermate, quindi attendiamo che l’aggiornamento vada a buon fine. Il PC verrà riavviato più volte.
Se invece decidiamo di creare il supporto, prima di effettuare la scelta pensiamo a quali e quanti dispositivi dovranno ricevere l’aggiornamento. Come abbiamo visto, abbiamo a disposizione due strade: una chiavetta USB (con almeno 4 GB di memoria libera) o il classico DVD. Ogni soluzione ha i suoi pro e i suoi contro. La chiavetta USB ha il vantaggio di essere utilizzabile su qualunque dispositivo. Molti computer recenti, infatti, non dispongono più del lettore DVD integrato, considerato ormai un tipo di supporto obsoleto, un po’ come lo furono a loro tempo i floppy disk. Facciamo clic su Avanti. Nella seconda schermata dobbiamo scegliere la lingua di Windows 10, la versione e l’architettura a 32 o 64 bit. Questo significa che da un PC con sistema a 32 bit possiamo scaricare la versione di Windows 10 che installeremo su un PC con sistema a 64 bit. Facciamo clic su Avanti. Ora scegliamo il tipo di supporto. Nel caso scegliessimo File ISO, verrà scaricato un file in formato .iso dalle dimensioni di circa 4 GB che dovremo masterizzare su un DVD attraverso un apposito programma di masterizzazione, come ad esempio ImgBurn (www. imgburn.com). Se invece scegliamo di percorrere la strada della chiavetta USB, inseriamola nel PC. Cancelliamo, o copiamo, eventuali dati presenti. Il nostro consiglio è procedere a una formattazione veloce selezionandola da Esplora file con il tasto destro del mouse e facendo clic su ‘Formatta…’. Torniamo al programma d’installazione di Windows 10 e facciamo clic su Avanti. Appare l’elenco dei drive USB collegati. Scegliamo la nostra chiavetta e facciamo clic su Avanti. Si avvia il download dei file che, in base alla velocità della nostra connessione a Internet potrebbe impiegare un po’ di tempo. Al termine facciamo clic su Fine. Sia che abbiamo messo i file su chiavetta USB, sia che li abbiamo masterizzati su DVD, ci basterà fare un doppio clic sul file setup.exe per avviare l’installazione. Siccome tutti i file necessari si trovano in locale, consigliamo di scollegare il computer da Internet durante l’installazione e di ricollegarlo a installazione riuscita. Da questo momento in avanti, il procedimento è identico a quello dell’aggiornamento diretto.
3. Se qualcosa va storto
Uno dei principali problemi riscontrati durante l’aggiornamento della versione Home Edition (la più diffusa) di Windows 10 è legato alla presenza nel computer di una scheda video nVidia. Senza entrare troppo nei dettagli tecnici, sembra, perché una risposta certa e precisa non è stata ancora data né da Microsoft né da nVidia, che il problema sia generato dal sistema di aggiornamento automatico di Windows che si sconta con il sistema di aggiornamento automatico del software di gestione nVidia. Se siamo possessori di un notebook abbiamo una soluzione moderatamente semplice. Nella maggior parte dei notebook la scheda nVidia si abbina a quella integrata nella scheda madre e pertanto può essere disabilitata durante la fase di aggiornamento. La scheda video integrata ci permetterà di continuare a lavorare senza alcun problema. Per farlo bisogna aprire il Pannello di controllo, fare clic su ‘Disinstalla un programma’ e disinstalliamo i driver e il software relativi a nVidia. Ora apriamo ‘Gestione dispositivi’, che troviamo nel Pannello di controllo di qualunque sistema Windows e a cui possiamo accedere direttamente con un clic destro del mouse sul logo di Windows, in basso a sinistra, in Windows 8.1. Espandiamo la voce ‘Schede video’ con un clic sulla freccia a fianco, facciamo clic destro sulla scheda nVidia e selezioniamo la voce ‘Disinstalla’. Riavviamo il computer per verificare che la scheda video non sia più riconosciuta da Windows. Una volta effettuato l’aggiornamento potremo andare sul sito di nVidia nella sezione Download (http:// bit.ly/1rkpJAe), scaricare i driver per Windows 10 e ricominciare ad utilizzarla. Se invece stiamo cercando di effettuare l’aggiornamento su un computer desktop che dispone della sola scheda video nVidia, l’unico tentativo possibile a disposizione è disabilitare gli aggiornamenti automatici nel software nVidia, anche se non sembra che la soluzione riesca a risolvere il problema nella maggior parte dei casi. Il primo ‘Fall Update’ di Windows 10, per risolvere i principali bug riscontrati in questi primi mesi, era previsto per il 2 novembre ma è stato rinviato.
Principali errori durante l'installazione di Windows 10
Quello delle schede video nVidia è stato presumibilmente il problema più grave e generalizzato, perché queste schede sono molto diffuse, ma sono tanti i possibili problemi che si possono riscontare durante l’aggiornamento. Windows prima d’iniziare la procedura crea un punto di ripristino e nel caso l’installazione di Windows 10 dovesse fallire, si occupa di riportare il sistema allo stato precedente. Al termine viene visualizzato un codice di errore attraverso il quale è possibile capire, orientativamente, dove risiede il problema. Di seguito troviamo i principali codici di errore.
Errori di installazione
Codice errore 0x80073712: Mancanza o danneggiamento di un file essenziale del sistema
Codice errore 0x800F0923: Driver incompatibile con Windows 10
Codice errore 0x80200056: Interruzione forzata dell’installazione
Codice errore 0x800F0922: Problemi di connessione a Windows Update
Codice 0xC1900208 - 0x4000C: Problemi di incompatibilità con un’app installata
Codici errore 0xC1900200 – 0x20008; 0xC1900202 – 0x20008: I requisiti del sistema non supportano Windows 10
Codici errore: 0x80070070 - 0x50011, 0x80070070 - 0x50012, 0x80070070- 0x60000: Mancanza di spazio sul disco fisso
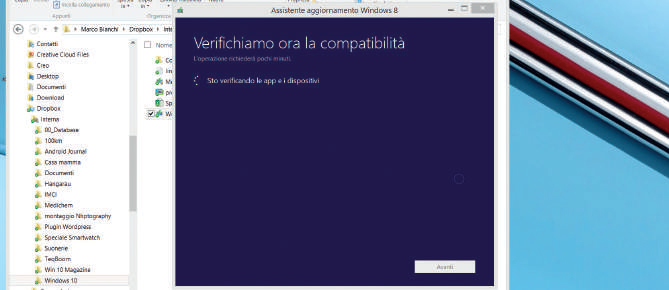








Commenti
Posta un commento
Ciao, vuoi farmi una domanda? Scrivi pure!