Guida fotocamera Galaxy S5 per scattare al meglio le foto
I segreti e i trucchi della fotocamera del Galaxy S5 per scattare foto sempre perfette e registrare video impeccabili
Cercate una guida che vi spiega come scattare al meglio le foto con il Galaxy S5? Dopo ore di duro lavoro, ecco la nostra guida completa alla fotocamera del Samsung Galaxy S5.
Molte sono le novità che accompagnano Galaxy S5: dalle caratteristiche innovative , come la rivoluzionaria fotocamera da 16MP, l'S Health 3.0 e il rilevamento delle impronte digitali, ai tre nuovi dispositivi indossabili – il Gear 2, il Gear Neo ed il Samsung Gear Fit. Scopri come dispositivi Samsung di nuova generazione sono pronti a migliorare la vita di tutti i giorni.
Oggi vi spieghiamo come usare al meglio la fotocamera del Galaxy S5 ed una volta che avete scattato le foto, vedete anche COME IMPOSTARLE COME SFONDO SCHERMATA HOME O DI SBLOCCO DELL'S5.
Vedrete anche come usare il tasto volume per scattare foto con la fotocamera del Samsung Galaxy S5.
Cercate una guida che vi spiega come scattare al meglio le foto con il Galaxy S5? Dopo ore di duro lavoro, ecco la nostra guida completa alla fotocamera del Samsung Galaxy S5.
Molte sono le novità che accompagnano Galaxy S5: dalle caratteristiche innovative , come la rivoluzionaria fotocamera da 16MP, l'S Health 3.0 e il rilevamento delle impronte digitali, ai tre nuovi dispositivi indossabili – il Gear 2, il Gear Neo ed il Samsung Gear Fit. Scopri come dispositivi Samsung di nuova generazione sono pronti a migliorare la vita di tutti i giorni.
Oggi vi spieghiamo come usare al meglio la fotocamera del Galaxy S5 ed una volta che avete scattato le foto, vedete anche COME IMPOSTARLE COME SFONDO SCHERMATA HOME O DI SBLOCCO DELL'S5.
Vedrete anche come usare il tasto volume per scattare foto con la fotocamera del Samsung Galaxy S5.
AGGIORNAMENTO:
A cosa servono tutti quei megapixel se non li sfruttiamo a dovere?
Scatta e cattura l'azione nel momento stesso in cui avviene! La messa a fuoco automatica di Galaxy S5, ancora più veloce, ti consente di scattare foto a oggetti in movimento catturando ogni singolo momento
dell’azione. E non ti perdi neanche un istante dei tuoi momenti più importanti.
Vedremo tra le tante cose come usare la modalità HDR, la messa a fuoco selettiva e tanto altro!
HDR - colore ricco: Per immagini più luminose e vivide e per scattare foto sia per registrare video, puoi attivare la modalità HDR – colore ricco quando c'è una forte controluce o quando il soggetto è in penombra. E in più, puoi vedere in anteprima e in tempo reale in che modo la luce naturale e i colori vengono riprodotti lo scatto.
Messa a fuoco selettiva: per mettere a fuoco i tuoi ricordi con la messa a fuoco selettiva metti in risalto il protagonista della tua foto sfocando tutto il resto. In qualsiasi momento potrai cambiare nuovamente il punto di messa a fuoco, a seconda delle tue preferenze.
Guida completa fotocamera Galaxy S5:
INIZIAMO A SCATTARE FOTO INCREDIBILI! Ma prima...
Per un corretto utilizzo della fotocamera del Galaxy S5, seguite questi consigli generali per iniziare a stare tranquilli "legalmente" dato che bisogna comunque rispettare delle regole, e poi vedremo e conosceremo tutte le funzioni per sfruttare al massimo la fotocamera del Samsung Galaxy S5.
Info privacy scatto foto e registrazione video Galaxy S5
- Non scattate MAI foto o video con ad altre persone senza avere il loro permesso esplicito
- Non scattate MAI foto o video dove vietato dalla legge
- Non scattate foto o video in luoghi dove potreste violare la privacy di altre persone
Questo è quanto riguarda le regole della privacy sullo scatto di foto e sulla registrazione di video.
Informazioni generali fotocamera Galaxy S5
La fotocamera si spegnerà automaticamente quando non la utilizzerete e prima di scattare una foto, accertatevi che l'obiettivo sia pulito. Il Galaxy S5 potrebbe non funzionare correttamente in alcune modalità che richiedono alte risoluzioni (questo lo vedremo bene dopo).
Sappiate poi che la fotocamera del Galaxy S5 frontale è progettata e studiata per scattare foto in grandangolo e quindi queste possono presentare lievi distorsioni e ciò non indica un problema di funzionamento del dispositivo.
Iniziamo a scattare foto con il Galaxy S5
Premessa la parte iniziale sulle regole della privacy e sulle info generali sulla fotocamera del Galaxy S5, iniziamo a scattare le nostre foto straordinarie con il Galaxy S5.
1 - Per avviare la fotocamera del Galaxy S5, toccate l'app Camera nel menu delle applicazioni, oppure, dalla schermata di sblocco toccate l'icona della fotocamera e trascinate il dito per avviare rapidamente la fotocamera del Galaxy S5
2 - La messa a fuoco durante lo scatto delle foto con il vostro Galaxy S5 la decidete voi, toccando l'immagine che vedete nel punto che volete sia messo a fuoco. Quando il soggetto sarà a fuoco, la cornice di messa a fuoco diventerà verde.
3 - Una volta messo a fuoco l'immagine sul Galaxy S5, toccate l'icona della fotocamera per scattare una foto oppure per registrare un video.
Come modificare messa a fuoco durante la registrazione di un video su Galaxy S5
Con il Galaxy S5, mentre registrate un video, potete cambiare in qualsiasi momento MANUALMENTE la messa a fuoco. Per farlo, toccate sul punto che volete mettere a fuoco. Se invece volete mettere a fuoco al centro del touch screen, toccate l'icona con la scritta AF.
Come scattare foto mentre si registra un video su Galaxy S5
Il Galaxy S5 permette di scattare una fotografia mentre state registrando un filmato. Per farlo, basta premere il tasto
Funzione tasti fotocamera Galaxy S5
Ecco uno schema generale con la funzione dei vari tasti visualizzati su schermo mentre scattate una foto
Come visualizzare foto dopo averle scattato su Galaxy S5
Come scattare foto con effetto HDR su Galaxy S5: ecco a cosa serve e quando usarlo
In alcune situazioni l'effetto HDR ci permette di salvare degli scatti preziosi. Per esempio se stiamo scattando una foto ad un soggetto posto davanti a una forte sorgente di luce, senza HDR il soggetto sarà scuro perché la fotocamera agisce su otturatore e diaframma in modo da ottimizzare la luce totale. Ma in tale circostanza l'effetto finale è una foto con soggetto poco illuminato.
Quindi attiviamo l'effetto HDR quando il soggetto viene poco illuminato nonostante ci sia tanta luca nell'ambiente. Per farlo, toccate l'icona HDR a sinistra, come vedete nella seguente immagine:
In alcune situazioni l'effetto HDR ci permette di salvare degli scatti preziosi. Per esempio se stiamo scattando una foto ad un soggetto posto davanti a una forte sorgente di luce, senza HDR il soggetto sarà scuro perché la fotocamera agisce su otturatore e diaframma in modo da ottimizzare la luce totale. Ma in tale circostanza l'effetto finale è una foto con soggetto poco illuminato.
Quindi attiviamo l'effetto HDR quando il soggetto viene poco illuminato nonostante ci sia tanta luca nell'ambiente. Per farlo, toccate l'icona HDR a sinistra, come vedete nella seguente immagine:
Ecco poi la differenza tra una foto scattata con e senza HDR con Galaxy S5:
Come regolare manualmente messa a fuoco fotocamera Galaxy S5
Regolando manualmente la messa a fuoco mentre scattate le foto con il vostro Galaxy S5, potete creare effetti favolosi. Potete per esempio creare quel bell'effetto in cui lo sfondo è sfocato con il soggetto in primo piano messo a fuoco.
Per impostare la messa a fuoco sul Galaxy S5, tocca l'icona a sinistra, come mostrato nella seguente immagine:
Problemi messa a fuoco fotocamera Galaxy S5
Se avete dei problemi con la messa a fuoco delle vostre foto scattate col Galaxy S5, prima di allarmarvi, assicuratevi che la distanza tra il soggetto e lo sfondo sia sufficiente. Dovreste posizionare il soggetto ad una distanza tra i 10 − 70 cm. dal dispositivo. Poi, la qualità della foto potrebbe risentirne se fotografate soggetti che non possono essere distinti dallo sfondo. Evitate sfondi irriconoscibili, come ombre scure o mura bianche. Quindi per mettere bene a fuoco il soggetto mentre scattate la foto col Galaxy S5, seguite tali consigli.
Come avviare fotocamera Galaxy S5 nella schermata di blocco per scattare foto rapidamente
Per fotografare rapidamente momenti speciali con il Galaxy S5 e non perdere nessun scatto, potete avviare la fotocamera direttamente dalla schermata di blocco:
1 - Nella schermata di blocco, toccate l'icona della fotocamera e poi trascinatela fino a portarla fuori dal cerchio grande per sbloccare il Galaxy S5 ed avviare rapidamente la fotocamera
2 - Toccate l'immagine sul touch screen nel punto in cui volete che la fotocamera metta a fuoco.
Spiegazione diverse modalità di scatto foto Galaxy S5: scegliamo l'impostazione migliore per ogni situazione
Il segreto per scattare sempre foto straordinarie con il Galaxy S5 è la scelta della modalità giusta. Per sceglierle, dobbiamo conoscerle bene, quindi andiamo a studiarle tutte.
Ecco l'elenco delle diverse modalità:
- Auto: consente di catturare un'immagine con le impostazioni predefinite della fotocamera
- Bellezza volto: consente di scattare una foto migliorando l'estetica del volto
- Scatto e altro: consente di scattare una serie di foto e di applicare loro vari effetti
- Panorama: consente di scattare più foto in sequenza, che verranno poi composte per creare una vista panoramica
- Scatto tour virtuale: consente di scattare foto di uno spazio muovendo il dispositivo e scattando da diverse angolazioni, applicando un effetto 3D
- Doppia fotocamera: consente di fotografare o registrare video di paesaggi con la fotocamera anteriore o posteriore. L'immagine catturata dalla fotocamera anteriore compare in una finestra all'interno dell'immagine scattata dalla fotocamera posteriore, o vice versa
- Download: consente di scaricare altre modalità di scatto da Samsung Apps
Come cambiare modalità scatto foto Galaxy S5
Mentre scattare una foto col Galaxy S5, potete visualizzare la modalità attualmente impostata al centro del display in alto (rettangolo rosso). Mentre per cambiare modalità scatto foto Galaxy S5, toccate l'icona evidenziata in giallo in basso.
Come scattare correttamente foto in modalità panoramica Galaxy S5
Per uno scatto migliore di foto panoramiche col Galaxy S5, seguite questi semplici suggerimenti:
1 - Muovete lentamente la fotocamera in una direzione cercando di non muovervi in direzione verticale (se scattate panoramiche in orizzontale) o in direzione orizzontale ( se scattate panoramiche verticali)
2 - Mantenete il mirino della fotocamera entro la griglia guida visualizzata sul display
3 - Evitate di fotografare soggetti davanti a sfondi non riconoscibili, come un cielo limpido o una parete vuota
Modalità migliore per scattare foto di visi/volti in primo piano con Galaxy S5
Impostate il Galaxy S5 sulla modalità "Bellezza volto" per scattare una foto migliorando l'estetica del volto.
Guida alla modalità "Scatto ed altro" della fotocamera Galaxy S5
La modalità Scatto e altro del Galaxy S5 è ideata per scattare una sequenza di foto e modificarle applicando vari effetti utilizzando le modalità di scatto.
In pratica, il Galaxy S5 scatterà una serie di foto e vi visualizza le modalità di scatto disponibili che sono:
- Scatto migliore: consente di scattare una serie di foto e di salvare quella migliore. Per visualizzare altre foto della serie, scorrete a sinistra o destra. Il dispositivo consiglia la foto migliore e la contrassegna con l'icona della corona gialla.
- Volto migliore: consente di scattare foto di gruppo multiple contemporaneamente e di combinarle per creare la miglior immagine possibile. Toccate la cornice bianca su ciascun volto e scegliete la miglior posa per ogni soggetto dalle pose che compaiono in basso sullo schermo. Successivamente, unite le immagini in un'unica foto. Il dispositivo consiglia la foto migliore e la contrassegna con un icona a forma di icona bianca.
Come cancellare soggetti in movimento fotocamera Galaxy S5
- Cancellino: consente di cancellare gli oggetti in movimento sullo sfondo. Toccate l'icona col simbolo "-" per cancellare gli oggetti in movimento. Toccate quindi l'icona "+" per ripristinare la foto originale.
- Scatto teatro: consente di scattare una sequenza di foto e di combinarle per creare un'immagine che mostra le varie fasi dell'azione.
- Panoramica: consente di applicare un effetto allo sfondo del soggetto per far apparire il soggetto in rapido movimento. Toccate Oggetti per selezionare l'area in cui applicare l'effetto. Toccate Rallentam. per cambiare l'angolo di sfumatura da applicare allo sfondo.
Toccate l'icona col cerchietto bianco e tracciate un cerchio con il dito intorno al cerchio grande per regolare l'angolo di sfocatura. Per regolare il livello di sfocatura dello sfondo, toccate Angolo e trascinate la barra verso sinistra o destra.
Come scattare al meglio le foto col Galaxy S5 in luoghi con poca luce e soggetti in movimenti: modalità Teatro
Tra le varie modalità di scatto delle foto se impostate la fotocamera del Galaxy S5 su "Scatto e altro", è presente la modalità "Scatto teatro", e vale la pena approfondire questo argomento.
Una volta scattate le foto in modalità "Scatto e altro", scegliete "Scatto e teatro", quindi selezionate altre foto che volete utilizzare, con le fasi dell'azione, dalla parte inferiore dello schermo.
Per modificare le fasi del movimento delle foto selezionate, toccate l'icona con la matita e selezionate una foto.
Toccate il pennello per visualizzare le fasi dell'azione del soggetto o toccate la gomma per cancellare le fasi dell'azione. Modificate la foto come desiderate e toccate Fatto, quindi salvate.
Per uno scatto migliore, in modalità "Scatto Teatro", seguite questi suggerimenti:
1 - Tenete ferma la fotocamera e non muovetevi durante lo scatto
2 - Fotografate un soggetto che si muove in una direzione
3 - Scattate foto con sfondi privi di oggetti in movimento
4 - Evitate di fotografare soggetti su sfondi di colori simili
Funzione doppia fotocamera Galaxy S5: ecco come scattare foto utilizzando entrambe le fotocamere
Una modalità fantastica della fotocamera del Galaxy S5 che deriva dal suo predecessore S4 è "Doppia fotocamera". Questa modalità permette di utilizzare entrambe le fotocamere per ricordi stupendi. In particolare possiamo:
- Scattare foto in cui vediamo sullo sfondo ciò che vede la fotocamera principale e in alto a sinistra, come se fosse un francobollo, avremo il nostro volto o comunque ciò che vede la fotocamera frontale
o viceversa:
- Scattare foto in cui vediamo sullo sfondo ciò che vede la fotocamera frontale, quindi il nostro volto per esempio, e in alto a sinistra, come se fosse un francobollo, avremo ciò che vede la fotocamera principale
oppure possiamo anche fare la stessa cosa con un filmato. Vediamo come usare funziona doppia fotocamera sul Galaxy S5
1 - A destra potete scegliere la modalità foto o video
2 - Sulla sinistra impostate la fotocamera frontale o posteriore
Iniziate a scattare o registrare, e sappiate che potete registrare video in modalità doppia fotocamera della durata massima di 5 minuti in Full HD e 10 minuti in HD e quando riprendete video in questa modalità, il microfono interno registra il suono.
Personalmente trovo questa modalità stupenda! Voi che ne pensate?
Guida alla modalità Tour virtuale su Galaxy S5: ecco come scattare foto in 3D di ambienti
Grandiosa la modalità "Tour virtuale" del Galaxy S5 che permette di per scattare foto in uno spazio spostandovi in avanti e indietro e ruotando verso sinistra o destra. Le foto dell'ambiente vengono scattate da diverse angolazioni, ricreando l'ambiente in 3D potendolo visitare dal vostro telefono! Fantastico vero? Andiamo a vedere meglio come funziona e come usare modalità Tour virtuale sul Galaxy S5.
Siete curiosi di usare questa modalità per poi visualizzare le foto con un effetto 3D in una presentazione e simulare il movimento reale nello spazio? Partiamo subito:
1 - Toccate Camera nel menu App
2 - Toccate MODO e scegliete la modalità "Scatto tour virtuale"
3 - Muovete il Galaxy S5 in modo da posizionare il cerchio piccolo all'interno del cerchio grande al centro della schermata di anteprima. Quindi, il Galaxy S5 identifica lo spazio ed inizia a scattare le foto
4 - Spostatevi lentamente in avanti e indietro ruotando verso sinistra o destra mentre scattate le foto. Ogni qualvolta il cerchio piccolo si trova all'interno del cerchio grande, il dispositivo scatta automaticamente una foto.
Visualizzazione foto scattate nella modalità scatto Tour virtuale Galaxy S5
Passiamo quindi ora a visualizzare la nostra foto scattata in modalità Tour virtuale sul Samsung Galaxy S5.
1 - Nel menu App, aprite Galleria
2 - Selezionate un'immagine con sulla miniatura dell'immagine la seguente icona:
3 - Toccate il tasto PLAY
Il Galaxy S5 quindi visualizzerà le foto in una presentazione 3D.
Condividete con noi le vostre foto Tour 3D scattate col Galaxy S5!!
Applicazione degli effetti filtro foto scattate con Galaxy S5
Potete poi usare i vari filtri per scattare foto o video unici con il vostro Galaxy S5. Non sottovalutateli perchè sono molto originali!
1 - Toccate Camera nel menu App
2 - Toccate impostazioni e scegliete Effetti, quindi selezionate un effetto da applicare alle vostre foto
Per selezionare gli effetti da visualizzare, toccate Gestisci effetti.
Come scaricare nuovi filtri fotocamera Galaxy S5
Per scaricare altri effetti filtri per la fotocamera del Galaxy S5, toccate Download.
Come usare Zoom mentre scattate o registrate foto con il Galaxy S5
Il Galaxy S5 permette di ingrandire l'immagine visualizzata dalla fotocamera in modo digitale. Io sconsiglio di usare il Zoom digitale perché non aumenta il grado di dettaglio alle vostre foto, ma semplicemente le ingrandisce. In poche parole non è uno Zoom ottico!
Potete comunque aumentare e diminuire lo zoom sullo schermo quando scattate foto o registrate video col vostro Galaxy S5.
Per Zoomare, allontanate due dita sul touch screen per ingrandire, riavvicinatele per ridurre lo zoom
L'aumento o la diminuzione dello zoom è disponibile anche durante la registrazione di un video.
Modalità Remote Viewfinder Galaxy S5: a cosa serve e come usarla
Con la modalità Remote Viewfinder del Galaxy S5, potete utilizzate il dispositivo come mirino per un altro dispositivo. Potrete così controllare l'altro dispositivo in remoto per scattare foto o registrare video a distanza. Il dispositivo visualizza la stessa immagine visualizzata sul dispositivo connesso.
Ecco come usare modalità Remote Viewfinder sul Galaxy S5:
1 - Avviate la Fotocamera nel menu delle app o dalla schermata di sblocco
2 - Toccate Impostazioni e scegliete "Mirino remoto"
3 - Toccate Connessione semplice con NFC o Impostazioni Wi-Fi Direct per effettuare la connessione ad un altro dispositivo
4 - Toccate l'immagine sulla schermata di anteprima nel punto in cui volete che il dispositivo
5 - Toccate per scattare la foto visualizzate nel mirino del dispositivo connesso
Assicuratevi che il dispositivo a cui connettervi supporti la modalità mirino remoto.
Differenze connessione semplice NFC e Wi-Fi direct Galaxy S5
La connessione semplice con NFC consente di attivare la funzione NFC su entrambi i dispositivi, mentre la modalità Wi-Fi Direct permette invece di attivare la funzione Wi-Fi Direct su entrambi i dispositivi
Come riorganizzare posizione icone collegamenti fotocamera Galaxy S5
Potete personalizzare la visione dell'app Fotocamera del Galaxy S5, impostandola come meglio vi trovate.
1 - Nel menu App, avviate l'app della fotocamera
2 - Tenete premuto un elemento e trascinatelo in uno slot sulla parte sinistra dello schermo
Potete riorganizzare i collegamenti della fotocamera per un accesso rapido e semplice alla schermata di anteprima.
Come impostare fotocamera Galaxy S5: qualità foto, dimensione, stabilizzazione, ISO, effetti, flash, suono scatto e altro...
Adesso andiamo a impostare tutti i parametri che riguardano la qualità delle foto e le dimensioni dei file. Vediamo anche il significato di tutti i parametri quali: ISO, Tag posizione, Zoom audio,
Nel menu App, toccate Camera → . Non tutte le seguenti opzioni sono disponibili in entrambe le modalità fotocamera e videocamera. Le opzioni disponibili potrebbero variare in base alla modalità utilizzata.
• Dimens. foto: consente di selezionare una risoluzione. Impostate una risoluzione maggiore per una migliore resa dell'immagine, tuttavia un'immagine ad alta risoluzione occuperà più memoria
• Scatti continui: consente di scattare una serie di foto di soggetti in movimento
• Stabilizzazione immagine: consente il riconoscimento automatico delle condizioni meno luminose e di regolare la luminosità della foto senza il flash.
Questa opzione non è disponibile quando registrate i video.
• Rilevamento volti: consente di impostare il riconoscimento del volto delle persone supportandovi nello scatto di una foto.
• ISO: consente di selezionare un valore ISO. Il valore ISO controlla la sensibilità dell'obiettivo della fotocamera alla luce. Si misura nelle equivalenti fotocamere a pellicola. Per oggetti fermi o illuminati di giorno utilizzate valori bassi. Per oggetti in rapido movimento o poco illuminati utilizzate valori più alti.
• Modalità misurazione: consente di selezionare un metodo di misurazione. Questo determina come vengono calcolati i valori di luce. Calibrato al centro consente di misurare la luce al centro della scena. Spot misura il valore di luce in una posizione specifica. Matrice fa la media della scena completa.
• Tocca e scatta: consente di toccare l'immagine sulla schermata di anteprima per scattare le foto.
• Dimensione video: consente di selezionare una risoluzione. Impostate una risoluzione maggiore per una migliore resa dell'immagine, tuttavia un'immagine ad alta risoluzione occuperà più memoria.
• Modalità registrazione: consente di modificare la modalità di registrazione.
• Stabilizzaz. video: consente di attivare o disattivare l'antivibrazione. L'antivibrazione migliora la messa a fuoco quando la fotocamera si muove.
• Zoom audio: consente aumentare il volume del suono prodotto dal soggetto ingrandito durante la registrazione.
• Effetti: consente di selezionare uno degli effetti disponibili.
• Flash: consente di attivare o disattivare il flash.
• Mes. a fuo. selett.: consente di scattare una foto con un effetto fuori fuoco.
• HDR: consente di scattare una foto con contrasti migliori. Verranno salvati quello originale e quello compensato.
• Timer: consente di impostare un tempo predefinito prima di scattare automaticamente una foto o avviare la registrazione di un video.
• Tag posizione: consente di allegare alla foto un tag GPS di posizione: il segnale GPS potrebbe essere più debole se vi trovaste tra edifici, nei sottopassaggi o in presenza di cattive condizioni atmosferiche; la vostra posizione comparirà sulle foto quando le caricherete su internet, per evitarlo dovete disattivate l'impostazione tag GPS.
• Archivio: consente di selezionare in quale memoria salvare le foto
• Rivedi foto/video: consente di visualizzare le foto o i video dopo averli realizzati
• Mirino remoto: consente di utilizzare il dispositivo come mirino e di controllare l'altro dispositivo per scattare foto o registrare video
• Bilanc. bianco: consente di selezionare un bilanciamento del bianco adeguato, in modo che la gamma di colore delle immagini risulti più vicina alla realtà. Queste impostazioni sono state pensate per situazioni di luce specifiche. Queste impostazioni sono simili alle regolazioni di bilanciamento del bianco nelle fotocamere professionali
• Valore esposizione: consente di modificare il valore dell'esposizione. Ciò determina la quantità di luce ricevuta dal sensore della fotocamera. Per situazioni con poca luce, utilizzate un'esposizione più alta
• Linee guida: consente di visualizzare nel mirino una griglia di supporto nella composizione dell'immagine quando selezionate i soggetti
• Controllo vocale: consente di impostare il dispositivo per scattare foto tramite i comandi vocali
• Guida: consente di accedere alle informazioni per l'utilizzo della fotocamera
• Ripristino: consente di ripristinare le impostazioni di fabbrica della fotocamera
Adesso la fotocamera del Galaxy S5 non avrà più alcun segreto! Tutti i trucchi della fotocamera del Galaxy S5 li conoscete e saprete come scattare al meglio le foto in qualsiasi situazione, sfruttando a pieno le potenzialità della fotocamera dell'S5.
Buon divetrimento! E se volete, inviateci gli scatti più belli e li condivideremo con tutti!


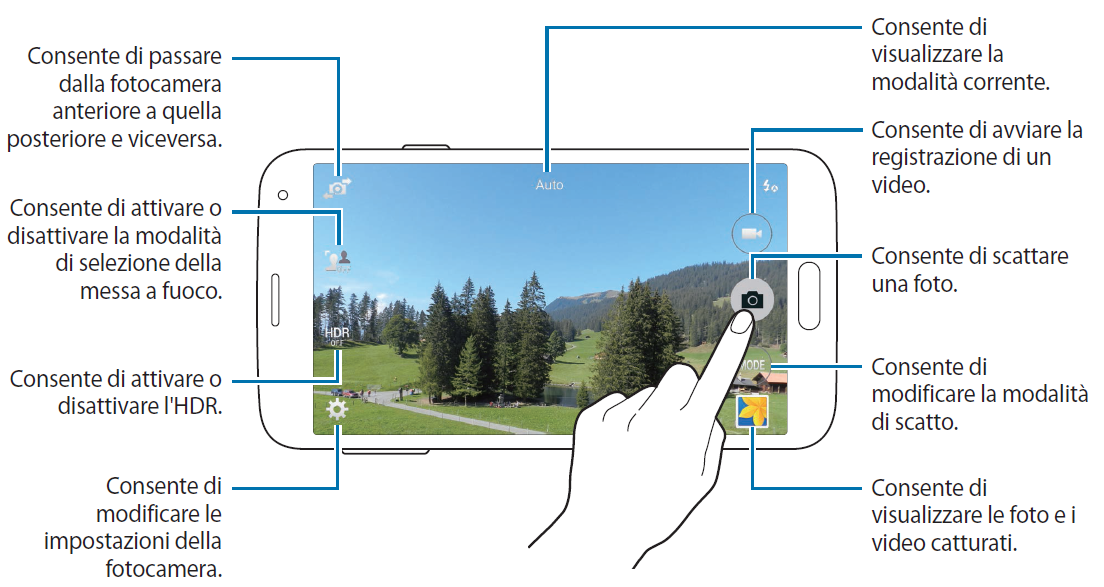.png)
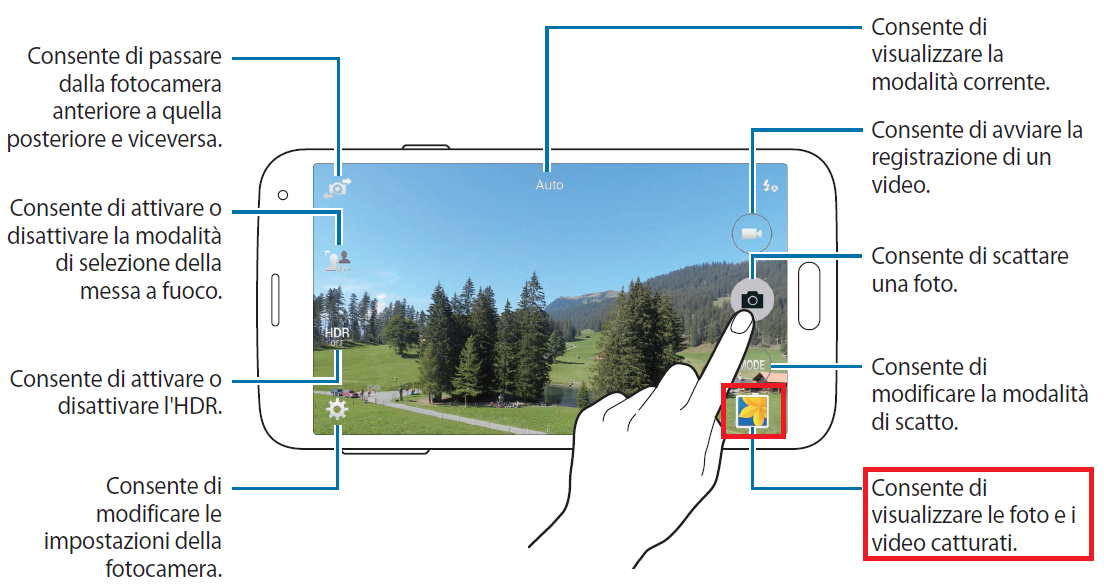
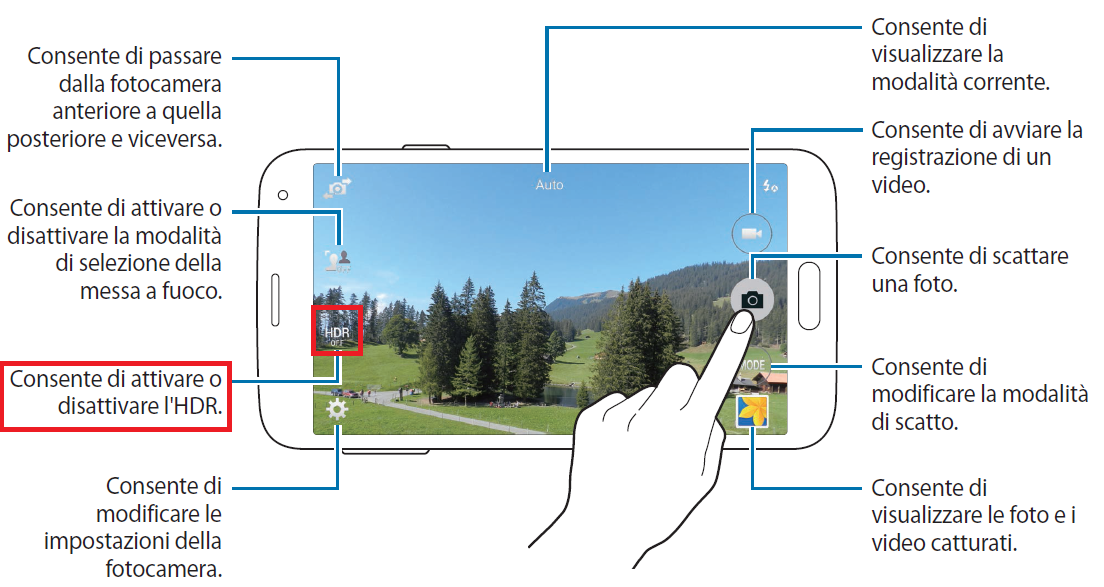
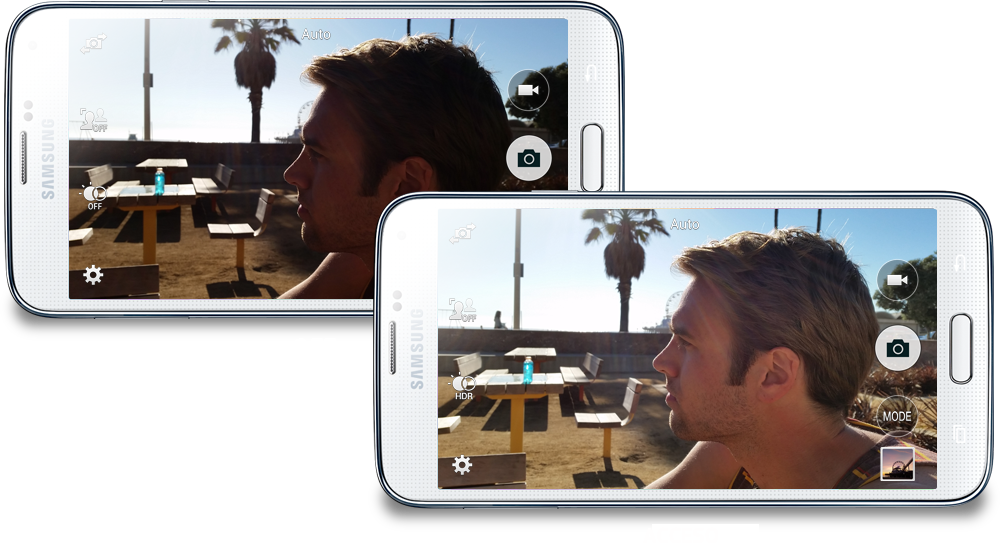
.png)

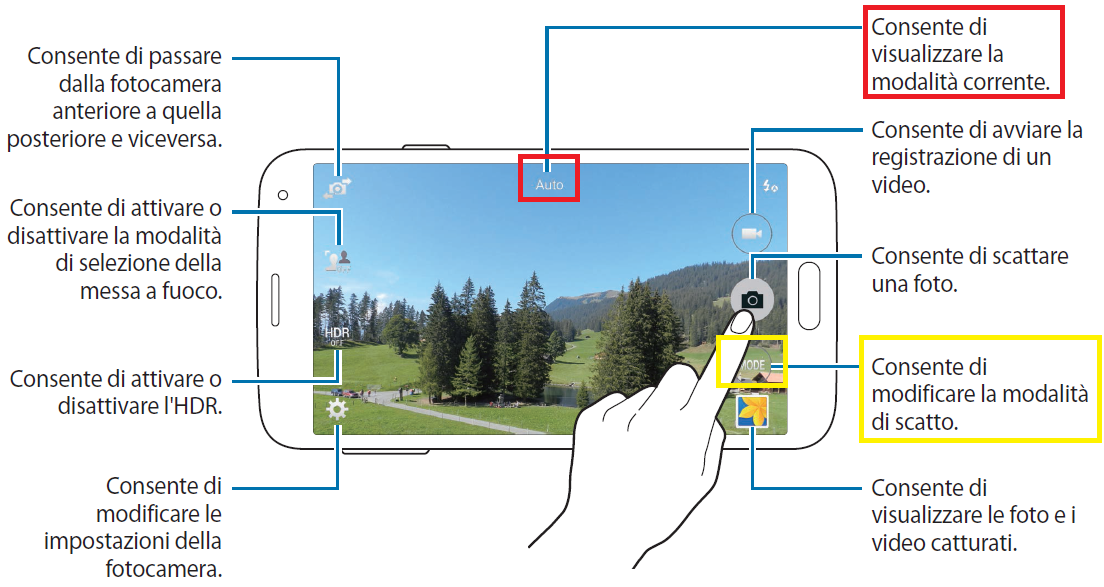
.png)
.png)
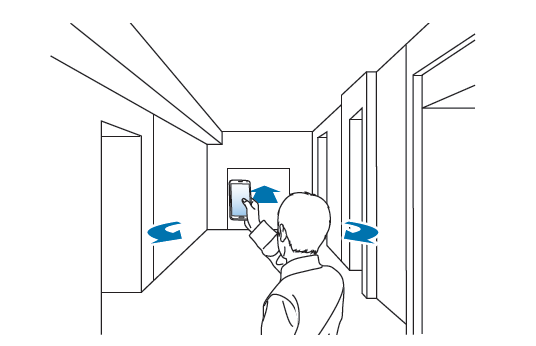.png)
.png)

.png)
.png)
.png)

