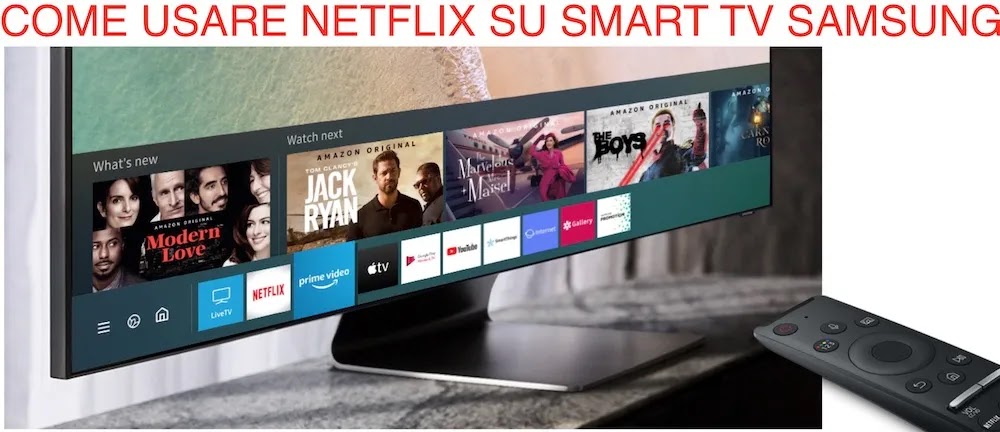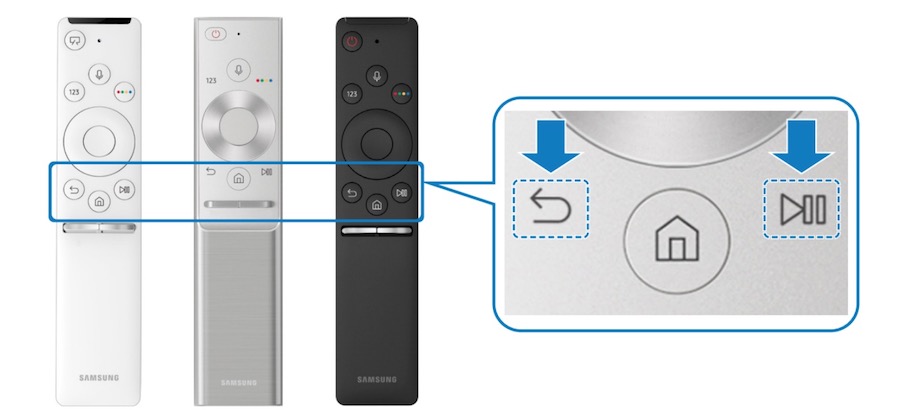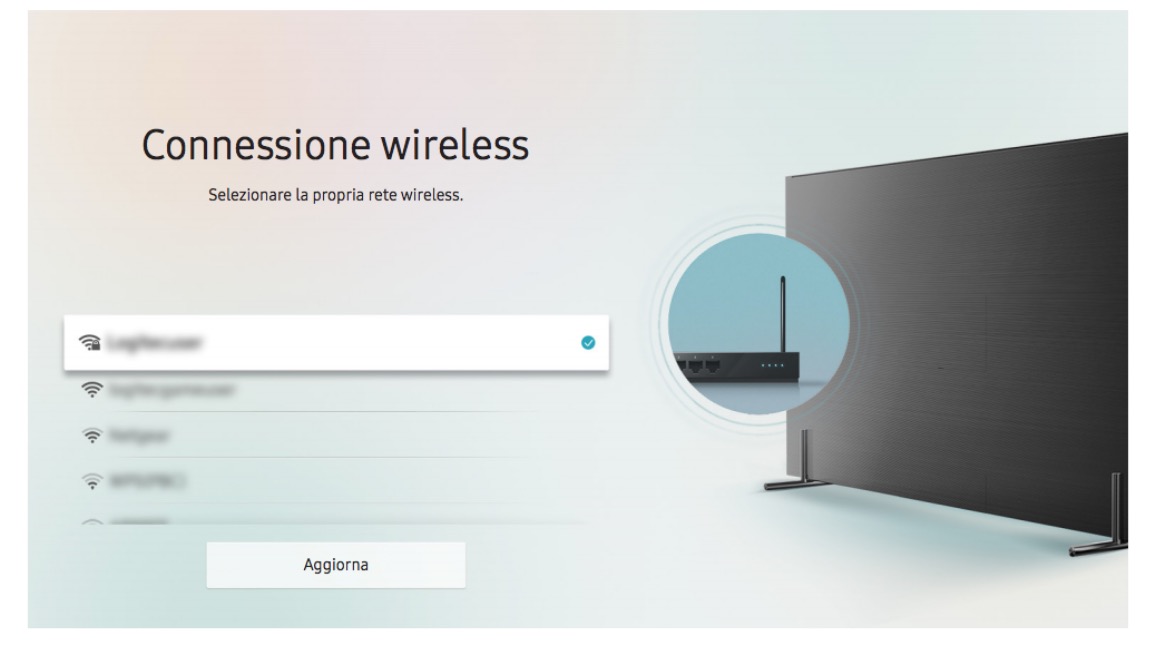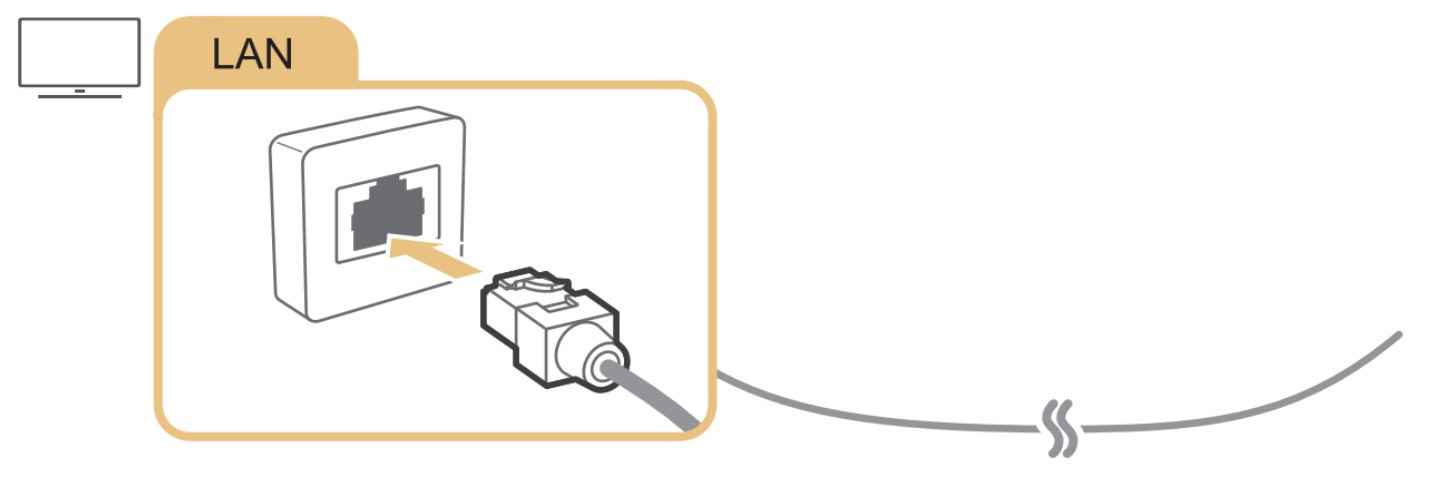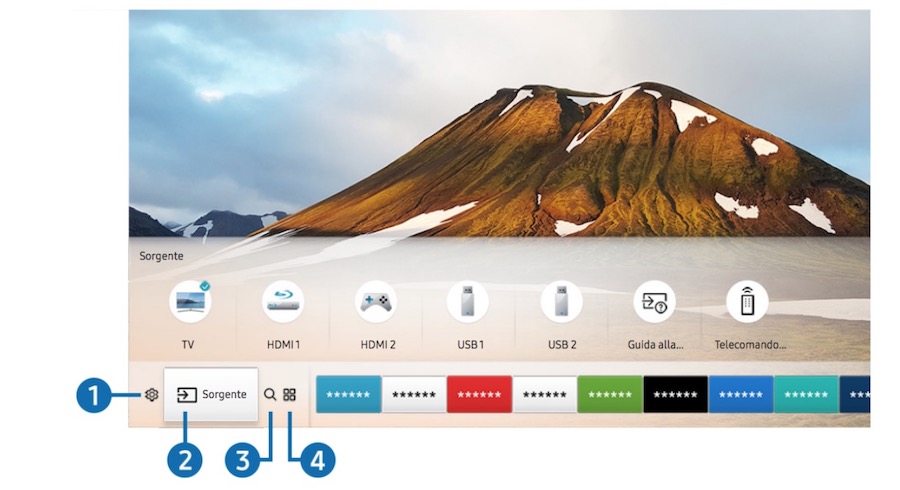Come Usare Netflix sulle Samsung Smart TV [GUIDA DEFINITIVA 2020]
In questa guida ti spiegherò passo dopo passo l'uso di Netflix su Samsung Smart TV partendo dall'installazione dell'app fino al suo utilizzo spiegandoti come utilizzare i telecomando. Vedrai anche quali sono i modelli compatibili e come capirlo.
Hai una smart TV Samsung e ti stai domandando cosa serve per vedere Netflix? Oppure come mettere Netflix sulla tua televisione? Vuoi sapere come cambiare profilo? O come uscire dal tuo account?
Se per caso ha un vecchio televisore, ti consiglio invece di leggere la mia guida dedicata su come vedere Netflix su TV Vecchie e Smart.
Immagini quindi che hai appena acquistato una nuova Smart TV Samsung e sei ansioso di iniziare subito a utilizzarla, collegarla a internet e usare Netflix? Bene, ma evidentemente hai ancora qualche dubbio e non sai come fare bene tutti i passaggi e quindi stai cercando su internet qualcuno che ti spieghi passo passo l'uso di Netflix su Smart TV Samsung, e fortunatamente io ne posseggo una.
Precisamente, ho acquistato un modello da 65 pollici Ultra HD della serie 6000 (2017) e devo dire che mi trovo veramente bene. Il modello esatto è 65MU6120 e l'ho acquistata per 1.000€ e si vede benissimo ed è davvero tanto smart, ha una qualità delle immagini molto soddisfacente e soprattutto ha tante app pronte all'uso tra cui il servizio streaming di cui vi sto parlando. Se per caso volete comprarne una, trovate al link che vi lascio qui sotto le offerte attuali su Amazon:
Detto ciò, devo anche dire che usare Netflix su questa Samsung Smart TV è stato davvero semplice e l'applicazione funziona benissimo. Fluida e senza alcuno scatto, ma ve ne parlerò in modo approfondito a fine articolo, nella sezione sull'esperienza d'uso.
I passaggi per poter configurare e utilizzare Netflix su TV Samsung sono i seguenti:
Se avete già fatto uno di questi passaggi, allora ignorateli e passate a quello successivo. Siete pronti? Bene, iniziamo subito con l'uso di Netflix sulla TV Samsung.
Come vi dicevo, una volta accesa la TV per la prima volta, bisogna prima di cosa effettuare il collegamento del Samsung Smart Remote al televisore che è molto semplice.
Ecco i passaggi da seguire per collegare il telecomando alla Smart TV Samsung:
B) Premere il tasto HOME sul telecomando. Ciò visualizzerà un display con 2 file. Il focus sarà su TV live nella fila inferiore.
Le opzioni visualizzate nella fila superiore cambiano in base all'elemento selezionato nella fila inferiore.
C) La fila inferiore contiene i tasti sulla sinistra di TV live. Essi sono:
D) I tasti sulla destra dell'opzione TV live forniscono un accesso rapido alle app e quindi consentono l'uso di Netflix, Amazon, NOW Tv, Premium Play, Premium Online, Chily TV ed altri servizi.
Usare i tasti Sinistra e Destra per passare da una opzione all'altra su una riga e quelli Su e Giù per passare da una riga all'altra. Premere Seleziona per accedere ad una opzione.
Aprendo lo Smart Hub si accederà alla TV live. Premere il tasto Su per passare alla riga superiore. Si accederà al tasto Guida. Gli elementi in questa riga sono:
- Guida –selezionare per accedere alla guida dei programmi
- Elenco canali – selezionare per accedere all'elenco dei canali
Sulla destra del tasto Elenco canali, viene visualizzato un elenco di canali di recente visualizzazione.
Evidenziare uno dei canali contenuto nell'elenco e premere Seleziona per accedervi rapidamente.
Hai una smart TV Samsung e ti stai domandando cosa serve per vedere Netflix? Oppure come mettere Netflix sulla tua televisione? Vuoi sapere come cambiare profilo? O come uscire dal tuo account?
Se per caso ha un vecchio televisore, ti consiglio invece di leggere la mia guida dedicata su come vedere Netflix su TV Vecchie e Smart.
Immagini quindi che hai appena acquistato una nuova Smart TV Samsung e sei ansioso di iniziare subito a utilizzarla, collegarla a internet e usare Netflix? Bene, ma evidentemente hai ancora qualche dubbio e non sai come fare bene tutti i passaggi e quindi stai cercando su internet qualcuno che ti spieghi passo passo l'uso di Netflix su Smart TV Samsung, e fortunatamente io ne posseggo una.
Precisamente, ho acquistato un modello da 65 pollici Ultra HD della serie 6000 (2017) e devo dire che mi trovo veramente bene. Il modello esatto è 65MU6120 e l'ho acquistata per 1.000€ e si vede benissimo ed è davvero tanto smart, ha una qualità delle immagini molto soddisfacente e soprattutto ha tante app pronte all'uso tra cui il servizio streaming di cui vi sto parlando. Se per caso volete comprarne una, trovate al link che vi lascio qui sotto le offerte attuali su Amazon:
Detto ciò, devo anche dire che usare Netflix su questa Samsung Smart TV è stato davvero semplice e l'applicazione funziona benissimo. Fluida e senza alcuno scatto, ma ve ne parlerò in modo approfondito a fine articolo, nella sezione sull'esperienza d'uso.
Prima di iniziare, vorrei anche ricordarvi che ho scritto una bella guida completa su come vedere Netflix su TV in cui parlo di tutte le modalità possibile per usare il servizio streaming su qualsiasi tipo di televisione, sia smart che le vecchie TV normali senza internet, quindi se vi interessa, vi consiglio di leggerla!
Come usare Netflix sulle Smart TV Samsung [INDICE]
- connessione del Telecomando alla TV Samsung
- collegamento della TV Samsung a Internet in Wi-Fi o tramite Cavo Ethernet
- uso dello Smart Hub per aprire l'app Netflix
- creazione nuovo account Netflix o login se ne avete già uno
- come cambiare profilo Netflix su TV Samsung
- come cambiare account Netflix su TV Samsung
- esperienza d'uso di Netflix su Samsung Smart TV
- cose da sapere sullo Smart HUB
Se avete già fatto uno di questi passaggi, allora ignorateli e passate a quello successivo. Siete pronti? Bene, iniziamo subito con l'uso di Netflix sulla TV Samsung.
1. Prima dell'uso di Netflix su Samsung Smart TV..
Ecco i passaggi da seguire per collegare il telecomando alla Smart TV Samsung:
- Collega il Samsung Smart Remote al TV così da azionare il TV.
- Quando si accende il televisore per la prima volta, il telecomando Samsung Smart Remote si abbina al televisore automaticamente.
- Se l'abbinamento automatico tra Samsung Smart Remote e il TV non riesce, puntare il dispositivo verso il sensore del televisore e premere contemporaneamente i tasti e per 3 o più secondi.
Fatto ciò siete ad un passo dall'utilizzo di Netflix, ma prima è necessario connettere la Smart TV a internet in modalità Wi-Fi oppure tramite la rete cablata utilizzando un cavo ethernet.
2. Come connettere Smart TV Samsung a Internet per usare Netflix
La fase della connessione a Internet della Smart TV Samsung è facilissima, e per il collegamento alla rete seguite i seguenti passaggi:
Sul telecomando premete il tasto Home, ossia quello con la casetta e che si trova al centro, quindi con i tasti direzionali andate sulla voce Impostazioni. Da qui seguite il seguente percorso:
- Generali
- Rete
- Apri Impostazioni di rete
Qui potete decidere se usare la rete cablata oppure quella Wireless.
ETHERNET - Nel primo caso, vi basterà collegare il cavetto ethernet connesso alla Smart TV Samsung da un lato, e dall'altro al router o modem. Se avete fatto tutto correttamente, sulla televisione in alto a destra apparirà un messaggio che vi avvisa che è la TV è connessa a internet tramite rete cablata.
WIRELESS - Se invece volete usare la connessione Wi-Fi per l'uso di Netflix e altre app su Samsung Smart TV, allora nelle impostazioni di rete scegliete la modalità Wireless. Verificare di avere il SSID (nome) del router wireless e le impostazioni della chiave di sicurezza prima di tentare la connessione, quindi seguire le istruzioni visualizzate sullo schermo, quindi scegliete la rete di casa e collegatevi tramite password.
Qualora non sia disponibile alcuna connessione Wi-Fi e usiate una SSID nascosta, allora dovrete selezionare Aggiungi rete in fondo nell'elenco e digitare il nome del network (SSID).
Ricordate infine che se il router wireless è dotato di un pulsante WPS o PBC, selezionare Usa WPS in fondo nell'elenco, quindi premere il tasto WPS o PBC sul router entro 2 minuti. Il Tv si collegherà automaticamente.
Benissimo, ora anche il passaggio #2 è fatto, quindi non vi resta che iniziare a usare Netflix, aprendo lo Smart HUB e scegliendo l'apposita HUB, ma già che ci sono, vi spiego tutto ciò che riguarda il funzionamento dello smart HUB sulle TV Samsung.
3. Come usare Netflix su Smart TV Netflix: Smart Hub
L'utilizzo dello Smart Hub consente di accedere a tutte le app installate sulla TV, quindi per l'uso di Netflix su Samsung TV è importante che tu conosca questa caratteristica delle Tizen TV.
App, giochi, film e molto altro ancora sono accessibili da questa sorta di "dock". Puoi utilizzare le varie funzioni offerte dallo Smart Hub simultaneamente in un'unica schermata.
App, giochi, film e molto altro ancora sono accessibili da questa sorta di "dock". Puoi utilizzare le varie funzioni offerte dallo Smart Hub simultaneamente in un'unica schermata.
A) Per aprire lo Smart HUB, dovete premete il tasto HOME sul telecomando, quindi iniziare ad usare tutte le funzioni e le caratteristiche.
Le opzioni visualizzate nella fila superiore cambiano in base all'elemento selezionato nella fila inferiore.
C) La fila inferiore contiene i tasti sulla sinistra di TV live. Essi sono:
- Ricerca - Per ricercare i dati sui canali, programmi, titolo di film ed app nello Smart Hub.
- Sorgente - Per selezionare un dispositivo esterno collegato al televisore.
- Impostazioni - nella fila superiore compare un menu di impostazione rapida. È possibile impostare rapidamente le funzioni usate più frequentemente.
- APPS - È possibile utilizzare una varietà di contenuti quali notiziari, eventi sportivi, previsioni meteo e giochi installando le app corrispondenti sul televisore.
D) I tasti sulla destra dell'opzione TV live forniscono un accesso rapido alle app e quindi consentono l'uso di Netflix, Amazon, NOW Tv, Premium Play, Premium Online, Chily TV ed altri servizi.
Usare i tasti Sinistra e Destra per passare da una opzione all'altra su una riga e quelli Su e Giù per passare da una riga all'altra. Premere Seleziona per accedere ad una opzione.
Aprendo lo Smart Hub si accederà alla TV live. Premere il tasto Su per passare alla riga superiore. Si accederà al tasto Guida. Gli elementi in questa riga sono:
- Guida –selezionare per accedere alla guida dei programmi
- Elenco canali – selezionare per accedere all'elenco dei canali
Sulla destra del tasto Elenco canali, viene visualizzato un elenco di canali di recente visualizzazione.
Evidenziare uno dei canali contenuto nell'elenco e premere Seleziona per accedervi rapidamente.
Cosa fare dopo aver aperto Netflix
Una volta avviata l'applicazione di Netflix sulla TV Samsung, vedrete una schermata in cui potrete effettuare il login nel caso in cui avete già un'account, oppure potrete crearne uno nuovo in caso negativo. Anziché usare Netflix sulla TV, potrete anche creare un nuovo account da PC o telefono che magari è più veloce. Se avete dubbi, leggere la mia guida su come funziona Netflix.
Effettuato l'accesso, se è la prima volta che avviate il servizio, dovrete creare uno o più profili ed è una cosa molto semplice e ve ne ho già parlato nella mia guida su come usare i profili di Netflix.
Come cambiare profilo Netflix su TV Samsung
Una delle domande che mi hanno fatto in molti riguarda l'utilizzo del telecomando, in particolare come si comanda l'interfaccia del servizio streaming in questione.
Ora ti spiego in particolare come cambiare profilo Netflix su TV Samsung.
Ciò che succede al primo avvio dell'app è che ci viene chiesto quale profilo utilizzare tra quelli già presenti oppure se crearne uno nuovo.
Quindi, se anche tu continui a chiudere e riaprire l'app Netflix ma la tua TV Samsung non ti mostra la schermata dei profili da scegliere, ora ti spiego come devi fare.
Continua ad "andare" a sinistra - semplicemente premendo il tasto INDIETRO sul telecomando - fino a quando aprirai un menu della barra laterale. Nella parte superiore di quel menu c'è il tuo profilo utente (che non è l'account attenzione). Se desideri passare da un profilo utente all'altro, è presente un pulsante "Cambia utente" proprio sotto l'immagine del tuo profilo.
Come cambiare account Netflix su Samsung TV
Vuoi cambiare l'account Netflix su Samsung TV? Ecco come uscire dalla tua email attualmente in uso.
Continua ad "andare" a sinistra - semplicemente premendo il tasto INDIETRO sul telecomando - fino a quando aprirai un menu della barra laterale. Nella parte superiore di quel menu c'è il tuo profilo utente. Se desideri uscire dall'account in uso ed aprirne un'altro, è presente un pulsante in basso la voce "Chiudi Netflix".
Conclusione: Com'è la mia esperienza d'uso di Netflix su una Samsung Smart TV?
Benissimo, terminata la fase di connessione e configurazione, possiamo finalmente passare a dire qualche parole circa l'esperienza d'uso di Netflix sulle Smart TV Samsung.
Inizio col dire subito che un programma di streaming così veloce e fluido come Netflix è una qualcosa che garantisce da subito una eccellente esperienza d'uso. L'interfaccia è assolutamente il modello di riferimento per i servizi concorrenti e la smart TV Samsung non ha potuto fare altro che mettere in evidenza tutte queste caratteristiche. Il mio modello di televisore, è inoltre 4K HDR e vi assicuro che vedere film in Ultra HD con HDR su Netflix è una goduria per gli occhi, ed io sono molto esigente in termini di qualità. Il codec utilizzato per i video è vp9, come quello usato da YouTube, e consente di guardare contenuti in HD anche con una connessione non troppo veloce, ma se avete la fibra allora non avrete alcun problema anche con film in 4K.
Null'altro da aggiungere, tranne che consiglio assolutamente le Smart TV Samsung per l'uso di Netflix e vi lascio infine anche il link alla pagina di Samsung con i modelli compatibili con Netflix.
Cose dal sapere sullo Smart HUB delle Smart TV Samsung
- Alcuni dei servizi Smart Hub sono a pagamento. Per utilizzare un servizio a pagamento, è necessario disporre di un account con il proprio service provider o un account Samsung. Per maggiori informazioni, vedere "Creazione di un account Samsung".
- Per utilizzare questa funzione, il televisore deve essere collegato a Internet.
- Alcune funzioni Smart Hub possono non essere disponibili in base al service provider, alla lingua o alla zona di residenza.
- La mancata disponibilità del servizio Smart Hub può essere causata da una interruzione nel collegamento Internet.
- E' possibile vedere l'intero contenuto testuale della sezione Termini e condizioni accedendo a Impostazioni Supporto Termini e condizioni.
- Per rifiutare l'accordo di licenza Smart Hub nonostante sia necessario, selezionare Reset ( Impostazioni Supporto Auto diagnosi Reset), e premere il tasto Destra in Termini e condizioni e Informativa sulla privacy di Smart Hub.
Leggi anche: