Funzione Multischermo su Samsung Galaxy S7 due app nella schermata
La modalità multischermo del sistema Android sui nuovi Samsung Galaxy S7 si fa ancora più evoluta rispetto ai precedenti modelli Samsung Galaxy. La funzione "Multischermo" può essere utilizzata in due modi differenti:
La seconda, invece, consente di aprire due o più applicazioni di dimensioni diverse all'interno della stessa schermata, ma la differenza che qui lo schermo non viene utilizzato completamente da tutte e due le app ma lo può anche essere occupato per esempio dalla schermata delle applicazioni o magari da una pagina dalla schermata Home.
Consiglio di usare questa modalità vista pop-up impostando ad esempio un'applicazione come sfondo è una seconda in sovraimpressione.
Quindi, in generale, la funzione "Multischermo" consente di eseguire due applicazioni contemporaneamente nella vista a schermo diviso, oppure, potete eseguire più applicazioni contemporaneamente nella finestra pop-up.
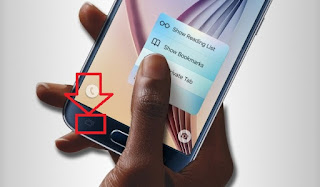 Per usare due app in modalità multischermo, dovrete toccare il tasto sinistro del vostro Samsung Galaxy S7, che sarebbe poi il tasto dal quale potete accedere alle applicazioni di vita felice.
Per usare due app in modalità multischermo, dovrete toccare il tasto sinistro del vostro Samsung Galaxy S7, che sarebbe poi il tasto dal quale potete accedere alle applicazioni di vita felice.
Vediamo nei dettagli come avviare la modalità multischermo.
1 - Toccate il tasto sinistro e per aprire l'elenco delle applicazioni utilizzate di recente.
2 - Scorrete in alto o in basso e toccate l'icona
che potete trovare sulla finestra di un'applicazione recente, come potete anche vedere nell'immagine qui sotto:
A questo punto, l'applicazione selezionata viene avviata nella finestra superiore dello schermo, il quale automaticamente viene diviso in due porzioni uguali in modo da iniziare a usare più app in modalità multischermo, a schermo diviso.
3 - Sulla parte di schermo non occupata dall'app appena aperta, scorrete verso sinistra o destra per selezionare un'altra applicazione da avviare.
Ora passiamo a vedere qualche opzione aggiuntiva come l'ingrandimento di una finestra, la chiusura e la riduzione.
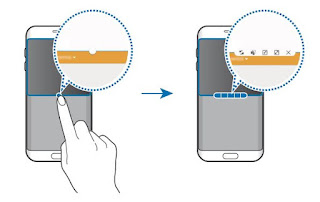 Quando utilizzate più app in modalità Multischermo sul Smasung Galaxy S7 con la vista a schermo diviso, ci sono alcune funzionalità aggiuntive a cui potete accedere se toccate il cerchio tra le finestre delle applicazioni come mostrato nella immagine qui a fianco (o in basso se state leggendo da mobile).
Quando utilizzate più app in modalità Multischermo sul Smasung Galaxy S7 con la vista a schermo diviso, ci sono alcune funzionalità aggiuntive a cui potete accedere se toccate il cerchio tra le finestre delle applicazioni come mostrato nella immagine qui a fianco (o in basso se state leggendo da mobile).
Potete accedere alle opzioni, toccando le relative icone.
Infine l'ultima cosa dire riguardo l'uso della modalità multischermo la schermata del Galaxy S7 divisa in due parti, riguarda la regolazione della dimensione di una delle due app aperte in questa modalità.
Per ingrandire o rimpicciolire la porzione di schermo che volete dedicare alle 2 applicazioni di determinare il cerchio tra le finestre delle applicazioni in alto o in basso rimasi che non trovate le misure giuste.
Passiamo quindi alla modalità popup.
In questo modo potete ad esempio avere una pagina web sullo sfondo e magari in una schermata di un'applicazione in un angolo in basso a destra, in basso a sinistra o anche in alto a piacere vostro.
Per usare la "Vista popup", seguite i seguenti passaggi:
1 - Nel menu Applicazioni, avviate un'applicazione da utilizzare nella finestra pop-up.
2 - Trascinate in diagonale verso il basso da qualsiasi estremità del bordo superiore.
La schermata dell'applicazione comparirà nella finestra pop-up.
Guida valida per smartphone Android Samsung Galaxy come i seguenti modelli: S7 Edge, S7, S6 Edge, S6, S6 Edge Plus, S6 Plus, S5, S5 mini, S5 Neo, S4, S4 Mini, S3, S3 Neo, S3 Mini, S2, S, Note 7, Note Edge, Note 5, Note 4, Note 3, Note 2, Note, Alpha, A7, A5, A3.
- in modalità "Vista a schermo diviso"
- e modalità "Vista popup"
[info title="Guida valida anche per altri smartphone Android Samsung Galaxy" icon="info-circle"]
La guida è scritta in particolare per usare funziona multischermo sul Samsung Galaxy S7, ma è valida in generale per tutti gli smartphone Android Samsung Galaxy, precisamente, i modelli sono i seguenti: S7 Edge, S7, S6 Edge, S6, S6 Edge Plus, S6 Plus, S5, S5 mini, S5 Neo, S4, S4 Mini, S3, S3 Neo, S3 Mini, S2, S, Note 7, Note Edge, Note 5, Note 4, Note 3, Note 2, Note, Alpha, A7, A5, A3..
[/info]
La guida è scritta in particolare per usare funziona multischermo sul Samsung Galaxy S7, ma è valida in generale per tutti gli smartphone Android Samsung Galaxy, precisamente, i modelli sono i seguenti: S7 Edge, S7, S6 Edge, S6, S6 Edge Plus, S6 Plus, S5, S5 mini, S5 Neo, S4, S4 Mini, S3, S3 Neo, S3 Mini, S2, S, Note 7, Note Edge, Note 5, Note 4, Note 3, Note 2, Note, Alpha, A7, A5, A3..
[/info]
Qual è la differenza tra le due modalità multischermo del Galaxy S7?
La prima modalità permette di occupare l'intero schermo con due applicazioni, regolando eventualmente la porzione della schermata da dedicare all'una o all'altra.La seconda, invece, consente di aprire due o più applicazioni di dimensioni diverse all'interno della stessa schermata, ma la differenza che qui lo schermo non viene utilizzato completamente da tutte e due le app ma lo può anche essere occupato per esempio dalla schermata delle applicazioni o magari da una pagina dalla schermata Home.
Consiglio di usare questa modalità vista pop-up impostando ad esempio un'applicazione come sfondo è una seconda in sovraimpressione.
Alcune app non sono compatibili con la modalità Multischermo
Sappiate però che alcune applicazioni potrebbero non supportare questa funzione e quando cercherete di avviare un app in modalità multischermo, cioè a schermata divisa, vi verrò visualizzato un messaggio che vi avvisa proprio del fatto che quella app non supporta la modalità a schermo diviso.A - Modalità multischermo Samsung Galaxy S7: Vista a schermo diviso
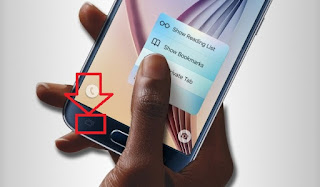 Per usare due app in modalità multischermo, dovrete toccare il tasto sinistro del vostro Samsung Galaxy S7, che sarebbe poi il tasto dal quale potete accedere alle applicazioni di vita felice.
Per usare due app in modalità multischermo, dovrete toccare il tasto sinistro del vostro Samsung Galaxy S7, che sarebbe poi il tasto dal quale potete accedere alle applicazioni di vita felice.Vediamo nei dettagli come avviare la modalità multischermo.
1 - Toccate il tasto sinistro e per aprire l'elenco delle applicazioni utilizzate di recente.
2 - Scorrete in alto o in basso e toccate l'icona
[ads-post]
A questo punto, l'applicazione selezionata viene avviata nella finestra superiore dello schermo, il quale automaticamente viene diviso in due porzioni uguali in modo da iniziare a usare più app in modalità multischermo, a schermo diviso.
Un modo rapido per avviare un app in modalità multischermo
Inoltre, ad applicazione aperta, potete avviare la vista a schermo diviso tenendo premuto il tasto app recenti.Ora passiamo a vedere qualche opzione aggiuntiva come l'ingrandimento di una finestra, la chiusura e la riduzione.
Funzioni aggiuntive modalità a schermo diviso: come scambiare le posizioni delle app, chiudere le finestre, ringrandirle e come ridurre le dimensioni
Potete accedere alle opzioni, toccando le relative icone.
Toccate questa icona per scambiare le posizioni delle finestre delle applicazioni.
Selezionando questa icona, invece, potrete trascinare e rilasciare testi o immagini copiate da una finestra all'altra. Per farlo, tenete premuto un elemento nella finestra selezionata e trascinatelo nell'altra finestra. Anche qui, alcune applicazioni potrebbero non supportare questa funzione.
L'icona con la X, consente di ridurre la finestra.
Questa invece permette consente di ingrandire la finestra.
Infine, l'icona con le freccette in diagonale dirette verso l'interno, consente di chiudere l'applicazione.
 Come regolare la dimensione della finestra in modalità multischermo
Come regolare la dimensione della finestra in modalità multischermo
Infine l'ultima cosa dire riguardo l'uso della modalità multischermo la schermata del Galaxy S7 divisa in due parti, riguarda la regolazione della dimensione di una delle due app aperte in questa modalità.Per ingrandire o rimpicciolire la porzione di schermo che volete dedicare alle 2 applicazioni di determinare il cerchio tra le finestre delle applicazioni in alto o in basso rimasi che non trovate le misure giuste.
Passiamo quindi alla modalità popup.
B - L'uso della modalità Multischermo con "Vista pop-up"
Poi abbiamo una seconda modalità multischermo del Samsung Galaxy S7 che è chiamata "Vista pop up", la quale differisce rispetto alla precedente perché in questo caso c'è un'applicazione presente sullo sfondo e un'altra a essa sovrapposta che occupa dimensioni personalizzate e potete anche modificare la sua posizione.In questo modo potete ad esempio avere una pagina web sullo sfondo e magari in una schermata di un'applicazione in un angolo in basso a destra, in basso a sinistra o anche in alto a piacere vostro.
Per usare la "Vista popup", seguite i seguenti passaggi:
1 - Nel menu Applicazioni, avviate un'applicazione da utilizzare nella finestra pop-up.
2 - Trascinate in diagonale verso il basso da qualsiasi estremità del bordo superiore.
La schermata dell'applicazione comparirà nella finestra pop-up.
Qui potete utilizzare le opzioni aggiuntive toccando il pallino bianco, come vedete qui in alto.
Potrete:
- trascinare e rilasciare il contenuto
- ingrandire la finestra
- chiudere l'applicazione
- ridurre a icona la finestra
Come spostare le app aperte modalità Multischermo "Vista Popup"
Spostare una finestra pop-upè molto semplice. Tenete premuto il cerchio su una finestra e trascinatela su una nuova posizione.Guida valida per smartphone Android Samsung Galaxy come i seguenti modelli: S7 Edge, S7, S6 Edge, S6, S6 Edge Plus, S6 Plus, S5, S5 mini, S5 Neo, S4, S4 Mini, S3, S3 Neo, S3 Mini, S2, S, Note 7, Note Edge, Note 5, Note 4, Note 3, Note 2, Note, Alpha, A7, A5, A3.
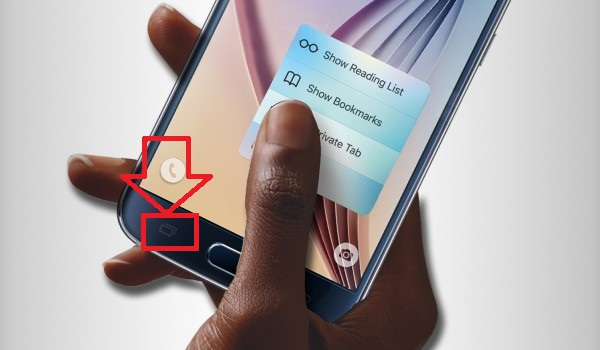


Commenti
Posta un commento
Ciao, vuoi farmi una domanda? Scrivi pure!