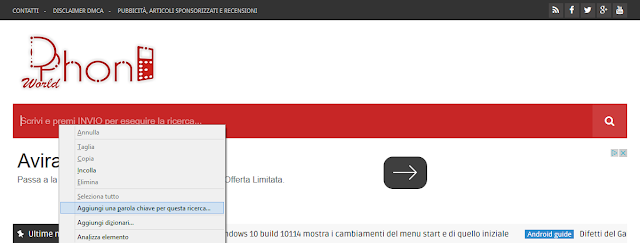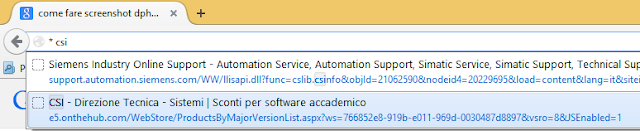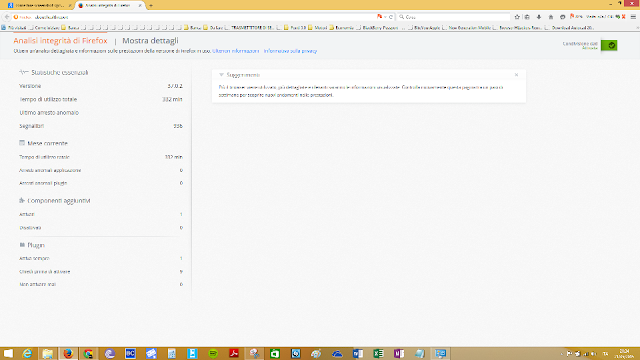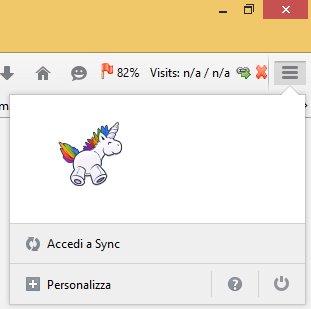Trucchi Mozilla Firefox: 14 funzioni nascoste di Firefox per navigare più veloci e meglio
Trucchi per il browser Mozilla Firefox che vi permetteranno di navigare il web meglio e soprattutto più veloci
Dopo una breve pausa, la versione 31 di Firefox, l'anno scorso ha ricevuto vari premi come migliore browser, grazie a novità che hanno interessato sia l'aspetto grafico che l'aspetto tecnico.
Il browser presenta un nuovo layout elegante, più sexy e intuitivo, ma non è questo l'aspetto più importante in un browser. In primo luogo, c'è la questione della sicurezza, e in secondo luogo, i browser sono stati al centro della nostra vita di Internet per almeno 20 anni, ma ora loro sono al centro della nostra vita reale. Così come la tecnologia continua a tendere verso il cloud, anche i browser hanno seguito questa tendenza.
Mentre tutti i browser condividono alcune funzionalità e imparano gli uni dagli altri, ci sono alcune funzioni che sono uniche invece. E infatti, anche per Firefox è così.
In questa guida vi mostrerò 14 e più funzioni nascoste di Firefox che vi permetteranno di navigare tra le onde del web in un modo che non avete fatto mai fino ad ora.
[post_ad] Dopo una breve pausa, la versione 31 di Firefox, l'anno scorso ha ricevuto vari premi come migliore browser, grazie a novità che hanno interessato sia l'aspetto grafico che l'aspetto tecnico.
Il browser presenta un nuovo layout elegante, più sexy e intuitivo, ma non è questo l'aspetto più importante in un browser. In primo luogo, c'è la questione della sicurezza, e in secondo luogo, i browser sono stati al centro della nostra vita di Internet per almeno 20 anni, ma ora loro sono al centro della nostra vita reale. Così come la tecnologia continua a tendere verso il cloud, anche i browser hanno seguito questa tendenza.
Mentre tutti i browser condividono alcune funzionalità e imparano gli uni dagli altri, ci sono alcune funzioni che sono uniche invece. E infatti, anche per Firefox è così.
In questa guida vi mostrerò 14 e più funzioni nascoste di Firefox che vi permetteranno di navigare tra le onde del web in un modo che non avete fatto mai fino ad ora.
Trucchi e funzioni segrete di Firefox
1. Cerca meglio con le parole chiave
Se vi capita spesso di andare ad effettuare una ricerca all'interno di uno stesso sito, si può prendere in considerazione l'utilizzo della ricerca tramite parole chiave. Ad esempio, se sei un appassionato di Wikipedia, è possibile utilizzare le parole chiave di ricerca per accedere a una ricerca intra-Wiki direttamente dalla barra degli indirizzi principale.
Per creare una parola chiave di ricerca, fare clic destro sulla casella di ricerca all'interno del sito che vuoi aggiungere. Questa azione richiederà un menu a tendina dove è possibile scegliere "Aggiungi una parola chiave per questa ricerca."
Questa a sua volta richiede una finestra segnalibro pop-up, che comprende un campo "Parola chiave" in cui è possibile creare un nickname per la tua ricerca, ad esempio, Dphoneworld.net con parola chiave "dphoneworld".
Una volta aggiunto, si accede che la ricerca digitando la parola chiave seguita dalla ricerca nella barra degli indirizzi. Ad esempio, potete cercare "Come inserire sim dphoneworld" e la ricerca verrà effettuata direttamente all'interno del sito preimpostato.
Eccovi anche un video dimostrativo di questa funzione:
2. Affinate la vostra ricerca
Firefox aiuta le ricerche con la funzione di suggerimento siti basandosi sui vostri segnalibri e la cronologia di navigazione. Questo può essere una forma di assistenza comodissima soprattutto se si dispone di molti preferiti e una cronologia importante. Fortunatamente, è possibile definire questa ricerca con i seguenti modificatori (assicuratevi di aggiungere uno spazio tra loro):
- ^ Per le ricerche nella tua cronologia di navigazione
- * Per le ricerche nei tuoi preferiti
- + Per le ricerche nelle pagine che hai taggato
- % Per le ricerche nelle schede attualmente aperte
- ~ Per le ricerche nelle pagine che hai scritto
- # Per le ricerche in titoli delle pagine
- @ Per le ricerche in indirizzi web (URL).
Ad esempio, se si voleva trovare che la rivista on-line su MAC, che sono stati salvati da qualche parte nei segnalibri, si potrebbe facilmente trovare digitando Rivista * nella barra degli indirizzi, e Firefox andrà ad effettuare la ricerca solo all'interno dei tuoi preferiti.
È anche possibile utilizzare queste raffinerie di ricerca in combinazione tra loro (basta ricordarsi di includere uno spazio tra i simboli).
Anche qui vi lascio un video dimostrativo:
3. Controllate lo stato di saluto del vostro browser
 Firefox raccoglie i dati sul vostro comportamento e le prestazioni complessive del browser in modo da "fornire confronti significativi e suggerimenti", nonché per "aggregare i dati condivisi da tutti e rendere Firefox migliore per voi e per tutti." Questa funzione è attivata per impostazione predefinita, ma se non vi piace l'idea che Mozilla vi tiene d'occhio, può essere disabilitata in Opzioni (Mac: Preferenze) > Avanzate > Scelte dati [Tab].
Firefox raccoglie i dati sul vostro comportamento e le prestazioni complessive del browser in modo da "fornire confronti significativi e suggerimenti", nonché per "aggregare i dati condivisi da tutti e rendere Firefox migliore per voi e per tutti." Questa funzione è attivata per impostazione predefinita, ma se non vi piace l'idea che Mozilla vi tiene d'occhio, può essere disabilitata in Opzioni (Mac: Preferenze) > Avanzate > Scelte dati [Tab].Firefox utilizza anche questi eventi e questi dati raccolti per il rendering un report di dati-licious personalizzata dei vostri dati di navigazione come quanto tempo hai speso sul vostro browser, quante volte è andato in crash, e anche quanto tempo impiega per aprirsi (misurato in millisecondi). Per accedere a questo "rapporto di salute," Basta andare su Aiuto > Health Report Firefox.
4. Ecco le scorciatoie da tastiera per Firefox
Stai ancora puntando e cliccando? Come una persona anziana? Hai bisogno di imparare le scelte rapide da tastiera. Mozilla fornisce un elenco completo di Firefox-comandi chiave qui, ma qui ci sono un paio di buoni che renderanno la navigazione più facile (gli utenti Mac, basta sostituire tutti i "tasti speciali" con il tasto di comando):
Indietro / Avanti: Alt + sinistra / freccia destra
Ricarica Pagina: F5 o Ctrl + R
Ricarica pagina (cache Override): Ctrl + F5 o Ctrl + Maiusc + R
Zoom In / Out: Ctrl + [plus simbolo] / [segno meno] (Zoom Reset: Ctrl + 0)
New Window: Ctrl + N (nuova finestra Privato: Ctrl + Shift + P)
Annulla Chiudi scheda / finestra: Ctrl + Maiusc + T / N
5. Crea nuove scorciatoie personalizzate con questa estensione di Firefox
Si potrebbe prendere un po 'di tempo per imparare tutte suddetta serie di Firefox di tasti di scelta rapida. Ma tu non sei un semplice pecore che accetta solo quello che hai consegnato, vero? Io non pensavo.
Gli utenti possono utilizzare l'estensione "Customizable Shortcuts" Mozilla benedetto (per Mac e Windows) per ingannare-out i loro comandi. Una volta scaricato, basta andare su Opzioni e troverete una nuova scheda Collegamenti.
6. Zoom: come ingrandire le pagine web su Firefox
È possibile utilizzare i tasti di scelta rapida di cui sopra, per ingrandire o ridurre una pagina (Ctrl + [ simbolo + ] / [segno -]), ma si può anche fare con il mouse: basta tenere premuto il tasto Ctrl e scorrere con la rotellina (su Mac usate invece il tasto comando). In alternativa, è possibile ingrandire tramite il menu Visualizza o il pulsante Menu a tre righe che si trova nell'angolo in alto a destra del browser Firefox.
Hai anche la possibilità di aumentare solo la dimensione del testo, mantenendo le immagini uguali. Basta andare in Visualizza > Zoom /Ingrandisci e selezionare "Zoom solo del testo." Ora, quando si esegue lo zoom in e out, solo la dimensione dei caratteri aumenta o diminuisce.
Come attivare barra dei menù in Firefox (File / Visualizza / Modifica /...)
NOTA: Se non vedere la barra dei menù, cliccate col tasto destro in alto e attivatelo, come mostrato in questo screenshot:
Se si desidera impostare il valore predefinito per un carattere più grande, andare su Opzioni (Mac: Preferenze) > Contenuti [scheda] e quindi fare clic sul pulsante "Avanzate" nella sezione "Caratteri e colori". Li potete trovare il menu a discesa "Dimensione minima del carattere". Fai la tua scelta e ricordarsi di fare clic su Salva.
Scorciatoia Firefox per ripristinare livello ingrandimento pagine
Se hai giocato con la funzione di zoom in Firefox e sei rimasto bloccato in qualche aspetto ingombrante, si può sempre tornare al livello di ingrandimento di default premendo Ctrl + 0 su PC, oppure Command + 0 su Mac.
7. Scorciatoie per i file multimediali, audio e video di Firefox
Firefox ha anche scorciatoie della tastiera per controllare la riproduzione di file multimediale, e Mozilla ha un complessivo (anche se nella mia esperienza, non sempre funzionale) lista QUI.
Se si desidera passare a una schermata in particolare, di solito si deve posizionare il puntatore sul video o sul file audio cliccando direttamente su di esso. Come ho detto, questi comandi non sembrano sempre funzionare, infatti funzionano per YouTube, ma non su melodie SoundCloud, che per quanto ne so entrambi utilizzano la tecnologia HTML5. Ma qui ci sono alcune scorciatoie di Firefox per gestire i contenuti multimediali come audio e video:
- Play / Pausa: Barra spaziatrice
- Aumento del volume / diminuzione: Freccia su / giù
- Seek Indietro / Avanti: Freccia sinistra / destra
- Inizio: Home
- Fine: End
Gli ultimi non sembrano avere una funzione di controllo compatibile su Mac, ed ecco un video dimostrativo:
8. Completamento indirizzo automatico, senza digitare www e senza inserire il dominio
Firefox ti dà la possibilità di inserire automaticamente un indirizzo URL senza digitare il suo prefisso o suffisso. Ad esempio, se si digita "dphoneworld" nella barra degli indirizzi e premete Ctrl + Invio (Mac: Comando + Enter), Firefox aggiungerà il www e .com, andando sull'indirizzo www.dphoneworld.com che però è sbagliato perché serve come finale .net, quindi dovete usare quest'altra scorciatoia per aggiungere .net: Maiusc + Invio (Mac: Maiusc + Invio). Per altri siti .org, digitare l'URL seguito da Controlo + Shift + Invio o Comman + Maiusc + Invio.
9. Gestisci la tua cronologia, sfoglia o cancella ciò che non vuoi venga visualizzato tra la cronologia di Firefox
Prima di parlarvi di come cancellare la cronologia e navigare in incognito, voglio raccontarvi un aneddoto. Nel 2011 un famoso Youtuber aveva pubblicato un video in cui faceva delle dimostrazioni del browser web che utilizzava e tra le varie cose mostrava la cronologia. Però, si era dimenticato che di recente aveva visitato dei sito per adulti e tutti coloro che vedevano il video su YouTube, non potevano non vedere questo particolare. La morale? Se visitate certi siti e non volete che gli altri se ne accorgano, cancellate la cronologia o magari navigate in modalità incognito.
Come navigare in modalità incognito, privata, su Mozilla Firefox
Probabilmente è meglio usare "modalità privata" di Firefox che è precisamente denominata "finestra anonima" accessibile dal menù a tre righe:
Cancellare la cronologia di Firefox
Per eliminare la cronologia ci sono due modi. Il primo consiste nello scrivere un indirizzo che volete non venga suggerito, per esempio iniziate a digitare youp.... e poi con la freccetta della tastiera scorrete verso il basso, selezionate il sito, e premete Delete su tastiera (Canc).
Se invece volete andare a gestire completamente la Cronologia di Firefox, allora, potete usare la scorciatoia su tastiera Ctrl + H ( su Mac Command + H) e sul lato sinistro comparirà la Cronologia del browser Mozilla. In alternativa, dalla barra dei menù in alto, trovate proprio la voce "Cronologia".
10. Scroll delle pagine senza mouse su Firefox
Esiste un modo alternativo all'uso della rotellina del mouse per scorrere le pagine web in Firefox. È possibile scorrere una pagina semplicemente premendo la barra spaziatrice, e poi scorrere indietro premendo Shift e la barra spaziatrice.
11. Passa rapidamente da una scheda aperta a un altra con queste scorciatoie di Firefox
Siete soliti lavorare con tante schede aperte, proprio come me? Si può facilmente passare attraverso di loro con semplici scorciatoie da tastiera di Firefox:
Passaggio alla scheda successiva a destra: Ctrl + Pag Giù oppure Ctrl + Tab
Passaggio alla scheda precedente: Ctrl + Page Up oppure Maiusc + Ctrl + Tab (su un Mac, è possibile passare tra le schede utilizzando il comando + opzione + [sinistra / destra] freccia)
Salta tra più schede: Ctrl + [1 a 9] consente di passare tra una lunga serie di schede dove 1 rappresenta quello in fondo a sinistra e ogni numero successivo rappresenta la scheda successiva. (Su un Mac utilizzare il tasto Command invece.)
12. Alcune sorprese di Firefox e giochi nascosti
Come la maggior parte della gente tecnologica, gli sviluppatori di Mozilla, hanno inserito delle piccole sorprese apprezzate soprattutto dai più "nerd".
- Digitare about: mozilla nella barra degli indirizzi e riceverete un po 'di testo apocalittico dal "Libro di Mozilla" (assicurati di non includere spazi tra i due punti e "Mozilla")
- Digitare about: robots e ricevere un messaggio d'amore da parte della comunità robot. Premi il pulsante "Try Again"; follia mite ne consegue.
Poi la terza sorpresa di Firefox è quella più bella, ma ci vuole più lavoro da parte vostra, nulla di difficile però.
Il gioco nascosto di Mozilla Firefox (Unicorno)
In primo luogo, fare clic sul menu a tre righe in alto a destra e premere il pulsante "Personalizza". Quindi, rimuovere tutte le icone del menu dal campo a destra nelle più grandi "Strumenti aggiuntivi e funzionalità" campo sulla sinistra. Assicurati di rimuovere anche i "Controlli Zoom" e "Modifica Controlli" icone. Poi premere il tasto "Termina Personalizzazione" in basso.
Ora, ogni volta che si preme il pulsante in alto a destra ci sarà uno stoppino che rimbalza unicorno in bianco e nero che trasformerà Technicolor ogni volta che il mouse sopra il campo.
Per reimpostare tutte le icone, basta ritornare in Personalizza e cliccare su Ripristina predefiniti in basso a destra, come potete vedere sopra.
Questo è invece il famoso unicorno nascosto di Firefox:
13. Condivisione di Firefox con la nuova versione
Potreste aver notato nel più recente aggiornamento di Facebook c'è una piccola icona a forma di aeroplano di carta in alto a sinistra. Questo è il nuovo pulsante di condivisione di Firefox. Esso consente di condividere tramite una serie di mezzi di comunicazione sociale.
Come aggiungere icona aeroplanino per la condivisione di pagine su Firefox
Se non vedete l'icona a forma di aereo, andate in Personalizza e trascinate l'icona in alto, come mostrato qui:
Quando siete connessi ad un account (facebook o twitter ad esempio), è possibile condividere con un solo clic. Basta andare a questo link in Firefox per trovare gli account che desideri scegliere. Scorrere verso il basso e scegliere quali account si desidera includere (Facebook, Twitter, Gmail, ecc). È possibile modificare / eliminare queste opzioni in seguito andando al vostro gestore dei componenti aggiuntivi > servizi
14. Firefox "Hello", la chat del browser di Mozilla
Firefox ha recentemente introdotto un proprio client di chat (con video chat), Firefox Hello. Per accedervi, basta cliccare il faccino sorridente nell'angolo in alto a destra. Non c'è bisogno di scaricare alcun software da utilizzare Hello, infatti gli altri non hanno nemmeno bisogno di essere su Firefox (hanno solo bisogno di utilizzare i browser WebRTC supportate come Firefox, Chrome o Opera). Si può solo iniziare una nuova chat-room con un proprio collegamento e inviarlo a chi desidera partecipare. Basta seguire il wizard ed è semplice chattare su Firefox con Firefox Hello.
A breve, altri trucchi e segreti per il browser Mozilla Firefox.