Come usare WhatsApp Web
Ecco come usare WhatsApp Web su PC e MAC - come inviare foto, video e messaggi vocali
Oggi, per la prima volta, milioni di persone avranno la possibilità di usare WhatsApp direttamente sul browser web. Il client web di WhatsApp è semplicemente un'estensione del telefono, in pratica il browser riflette le conversazioni e i messaggi del tuo telefono, quindi ciò significa che tutti i messaggi risiedono ancora sul tuo telefono.
Ma vediamo meglio come usare WhatsApp Web.
VEDI LA GUIDA DEDICATA AI SISTEMI WINDOWS PHONE - NOKIA LUMIA
Oggi, per la prima volta, milioni di persone avranno la possibilità di usare WhatsApp direttamente sul browser web. Il client web di WhatsApp è semplicemente un'estensione del telefono, in pratica il browser riflette le conversazioni e i messaggi del tuo telefono, quindi ciò significa che tutti i messaggi risiedono ancora sul tuo telefono.
Ma vediamo meglio come usare WhatsApp Web.
VEDI LA GUIDA DEDICATA AI SISTEMI WINDOWS PHONE - NOKIA LUMIA
Come usare WhatsApp Web: introduzione
Per offrire un'esperienza di comunicazione più ricca, WhatsApp è ora accessibile sia dal telefono che dal computer. WhatsApp Web è un'estensione, basata sul computer, dell'account WhatsApp che hai sul tuo smartphone. I messaggi inviati e ricevuti sono completamente sincronizzati tra il telefono e il computer, e poi vedere tutti i messaggi su entrambi i dispositivi. Qualsiasi azione compierai sul telefono si applicherà a WhatsApp Web e viceversa. In questo momento, WhatsApp Web è disponibile solo per gli smartphone Android, Windows Phone, Nokia S60, BlackBerry e BB10.
WhatsApp Web non un altro account WhatsApp. Quando si utilizzi WhatsApp sul computer e sul telefono, stai semplicemente accedendo allo stesso account su due dispositivi.
Requisiti minimi per godere WhatsApp Web
È necessario disporre di un account WhatsApp attivo sul telefono.
È necessario disporre di una connessione Internet stabile sia sul telefono che sul computer.
È necessario utilizzare Google Chrome come browser web. Per scaricare Google Chrome sul tuo computer clicca QUI. (Altri browser non sono attualmente supportati).
Come usare WhatsApp Web
Per iniziare ad utilizzare WhatsApp Web è necessario associare il tuo telefono al computer seguendo questi passaggi:
1. Visita il sito web.whatsapp.com sul computer
2. Apri WhatsApp sul tuo telefono e vai su Menu > WhatsApp Web
Nel caso non troviate il percorso Menu > WhatsApp Web, ecco i dettagli a seconda del telefono e del sistema operativo utilizzato:
- Android - > Apri WhatsApp > Menu' > WhatsApp Web
- Windows Phone - > Apri WhatsApp > Menu' > WhatsApp Web
- BlackBerry - > Apri WhatsApp > Chat > Tasto menu' > WhatsApp Web
- BlackBerry 10 - > Apri WhatsApp > Scorri verso la parte inferiore dello schermo > WhatsApp Web
- Nokia Symbian S60 - > Apri WhatsApp > Menu' > WhatsApp Web
GUIDA WHATSAPP WEB PER SISTEMI WINDOWS PHONE - NOKIA LUMIA
Ricordate che per usare WhatsApp Web dovete avere l'ultima versione di WhatsApp installata sul vostro telefono.
3. Esegui la scansione del codice QR sul tuo computer
4. Dal telefono, vai su WhatsApp Web per visualizzare il Computer collegato o per uscire da una sessione attiva di WhatsApp Web.
Consiglio WhatsApp Web e traffico dati
Per ridurre le spese di connessione dati sul telefono, ti consigliamo di collegare il telefono al Wi-Fi quando usi WhatsApp Web.
Come usare WhatsApp Web: come faccio ad inviare foto, video e messaggi vocali?
- Per inviare foto o video
- Clicca sulla graffetta nella parte superiore della chat.
- Scegli se scattare una nuova foto o inviare una foto o un video dal computer: clicca sulla galleria per scegliere una foto o un video dal tuo computer oppure puoi selezionare ed inviare fino a 10 foto o video in una sola volta.
- Clicca sulla fotocamera per utilizzare la webcam del computer per scattare una foto.
- Clicca invio per inviare le foto o i video selezionati.
- In alternativa, è possibile trascinare e rilasciare una foto o un video direttamente nella casella di testo.
- Limite dimensione video da inviare su WhatsApp Web
C'è un limite di dimensione di 16 MB per ogni video che si desidera inviare.
- Per inviare un messaggio vocale
- Clicca sul microfono accanto alla casella di testo per iniziare la registrazione.
- Parla nel microfono del computer.
Al termine della registrazione, clicca sulla spunta per inviare il messaggio vocale.
Durante la registrazione di un messaggio vocale, clicca su cancella in qualsiasi momento per annullare la registrazione.
- Per salvare una foto o un video sul computer
Clicca sulla foto o sul video che desideri salvare.
clicca su download in alto a destra.
Ti è piaciuto l'articolo? Puoi ringraziarmi cliccando MI PIACE o condividendo l'articolo con i tuoi amici:
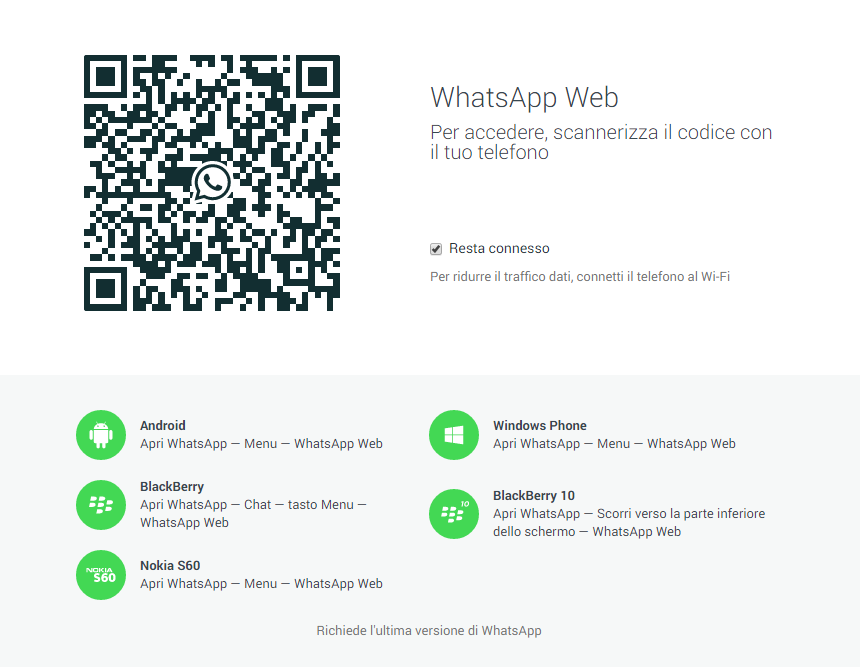



Commenti
Posta un commento
Ciao, vuoi farmi una domanda? Scrivi pure!