Come creare cartelle Motorola Moto G e Moto X
Guida alla personalizzazione della schermata principale di Motorola Moto G
Quando acquistate un nuovo smartphone, la prima cosa che fate è riempirlo di applicazioni e giochi, scaricando le app più belle dal Play Store. Ma quando diventano tante, diventa difficile trovarle e magari può essere comodo creare cartelle sulla schermata principale del vostro Motorola Moto G.
Anche se apparentemente è semplice, magari "creare cartelle Motorola Moto G" è una delle cose che i meno esperti cercheranno sui motori di ricerca e vediamo quindi come fare per aggiungere una cartella dandogli un nome ed inserirci app e giochi in modo da organizzare al meglio il Motorola Moto G.
Come creare cartelle Motorola Moto G: guida illustrativa
Per creare una cartella su Motorola Moto G è semplicissimo, vi basta posizionarvi su una delle pagine della schermata principale, toccare col dito l'icona di una app per qualche secondo ed apparirà la schermata che potete vedere in basso.
Adesso in alto trovate un icona di una cartella con la scritta "Crea cartella" e tappateci sopra col dito, dopodichè dovrete dare un nome alla cartella che state creando.
Ecco la schermata in cui vi chiede il nome da dare alla cartella.
Ora avrete l'app che l'applicazione desiderata è stata automaticamente spostata nella cartella creata e tappandoci sopra potete visualizzare il contenuto della cartella.
Come aggiungere altre app e giochi alla cartella appena creata sul vostro Motorola Moto G? Semplice, basta trascinare l'icona sulla cartella ed avrete fatto.
Ora che avete aggiunto varie app e giochi nella cartella, vedrete le icona delle rispettive app sovrapposte che indicano la presenza di una cartella e sotto potete vedere il nome.
Come aggiungere o rimuovere una pagina alla schermata iniziale Motorola Moto G
Metodo 1
Ora se le cartelle sono ancora troppe, oppure se avete bisogno di più pagine nella schermata home del Motorola Moto G, potete aggiungere facilmente una nuova pagina.
Per aggiungere una nuova pagina su Motorola Moto G, tenete premuto il dito sullo schermo per qualche secondo mentre state su una pagina ed in basso troverete vari rettangoli che indicano le pagine attualmente presenti. L'ultimo rettangolo ha un "+" e tappandoci sopra aggiungerete una nuova pagina alla schermata principale del vostro caro Motorola Moto G.
Metodo 2
Vediamo invece un altro metodo per aggiungere o rimuovere pagine alla schermata iniziale del Motorola Moto G.
Altro metodo per aggiungere pagina alla schermata del Motorola Moto G è quella di posizionarsi sulla schermata home e toccare il tasto touch "Opzioni". Dal menù delle impostazioni scegliete "Aggiungi o rimuovu pagina" come vedete nell'immagine in basso.
Ora appariranno le pagine attualmente presenti rimpicciolite e da qui potete aggiungerne una nuova. Come cambiare pagina predefinita su Motorola Moto G Su uno smartphone Android, e quindi anche sul Motorola Moto G, quando premete il tasto home, vi porta alla pagina principale predefinita e se volete che invece vi porti direttamente ad un'altra pagina, basta andare sul tasto touch "Opzioni" stando sulla schermata iniziale e poi andare su "Aggiungi o rimuovi pagina" e, come vedete nell'immagine sopra riportata, avrete tutte le pagine attualmente presenti e su ognuno è presente una casetta che sta ad indicare la pagina predefinita. In particolare, una sola pagina ha la casetta bianca, mentre le altre ce l'hanno trasparente ad indicare qual'è la predefinita. Quindi per cambiare pagina predefinita sul vostro Motorola Moto G, toccate col dito la casetta presente su una pagine, la quale diventerà quella predefinita e la casetta diventerà invece bianca. |



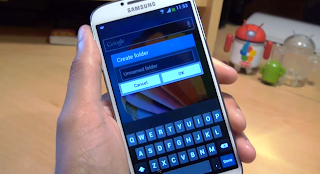
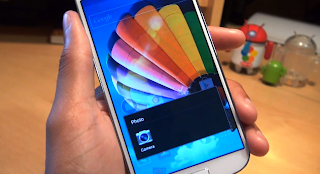





.png)


Commenti
Posta un commento
Ciao, vuoi farmi una domanda? Scrivi pure!