Come velocizzare avvio Windows 8: disattivare programmi all'avvio del computer - Come avviare msconfig.exe rapidamente
Windows 8: disattivare programmi all'avvio del computer - Come avviare msconfig.exe rapidamente
Uno dei tanti cambiamenti in Windows 8 è la "Gestione delle attività" che ora è contemporaneamente più chiara, più pratica e più completa. Per accedere alla Gestione delle attività è semplice ed è possibile accedervi in più modi. Un modo è quello di posizionarsi col mouse nell'angolo in basso a sinistra dello schermo, cliccare col tasto destro del mouse e dalle voci che appaiono nel menù scegliete "Gestione attività"
Il secondo metodo invece è eseguire lo stesso procedimento ma sulla barra delle applicazioni in basso.
Fatto ciò vi comparirà la finestra seguente, in cui avete la gestione dei processi semplice, in cui potete terminare un processo aperto selezionandolo e poi cliccando "Termina attività"
Se invece scegliete, in basso a sinistra, "Più dettagli", avrete il Task Manager di Windows 8, tutto nuovo, completo e praticissimo. Ecco come si presenterà:
Come accedere a msconfig.exe per scegliere i programmi che vogliamo si accendano all'avvio di Windows 8
Dalla finestra che avrete davanti potete visualizzare nel dettaglio tutti i processi attivi in Windows 8, l'uso delle risorse del computer come CPU, RAM, Hard Disk, WiFI, Ethernet, utenti attivi, servizi attivi e tanto altro.
Ora se volete che un programma non venga più avviato all'apertura di Windows 8 posizionatevi nella scheda "Avvio" segnata sopra con un rettangolo dalla cornice rossa. Avrete una schermata del genere:
Ecco quindi l'elenco di tutte le applicazioni, programmi che si caricano nella memoria RAM del vostro computer quando avviate la vostra macchina con Windows 8. Questo è in pratica il servizio "msconfig.exe" di Windows 7/Vista/XP che ora è integrato nel Task Manager di Windows 8. In più però offre molte più informazioni, infatti di base vi porta per ogni processo che si avvia all'accensione del PC, l'autore, lo stato attuale (abilitato/disabilitato) e l'impatto di avvio. Quest'ultima voce, come potete ben capire, vi permette di sapere quanto incide sulla velocità di avvio del vostro PC (con Windows 8) un certo processo, attività, applicazione.
Se volete tutte le altre informazioni, fate in questo modo: click destro su "Stato" o ogni altra voce, e da qui selezionate quali tipi di informazione volete visualizzare.
Selezionatele tutte così potete conoscere ogni dettaglio di tutti i processi che vengono avviati, ed ecco come si presenterà il Task Manager di Windows 8, scheda Avvio con tutte le informazioni:
Ora, tornando a noi, potete togliere dall'avvio un processo semplicemente cambiando lo stato da Abilitato a Disabilitato. Fatelo per i processi che ritenete non vi servano all'avvio e vedrete che Windows 8 si caricherà più velocemente.
Questo è tutto, alla prossima guida per Windows 8 per usarlo al meglio e sfruttare tutte le sue novità.
Vi invitiamo anche a leggere questi altri articoli che potrebbero interessarvi:
Screenshot Windows 8: come salvare una schermata rapidamente senza alcun software
Se la guida vi è servita, ringraziatemi con qualche click sui banner pubblicitari. Sono sicuro troverete delle offerte interessati, oppure vedete se in basso trovate qualcosa per voi.
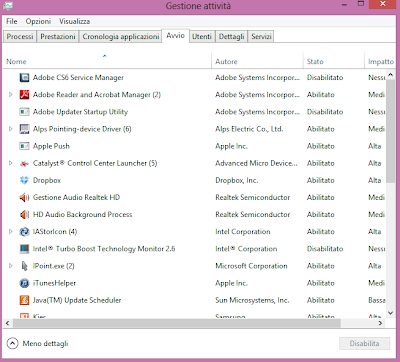


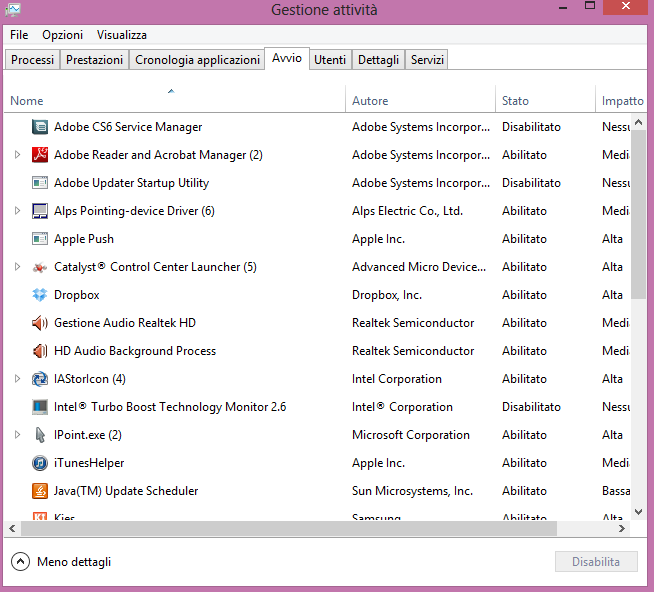

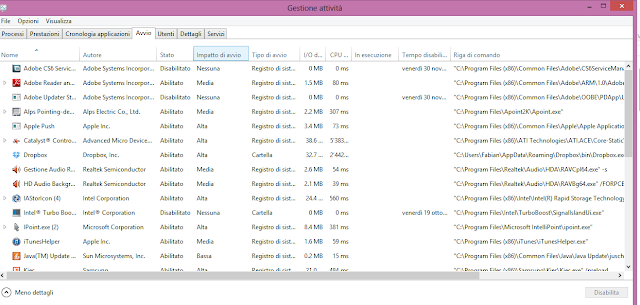



Commenti
Posta un commento
Ciao, vuoi farmi una domanda? Scrivi pure!