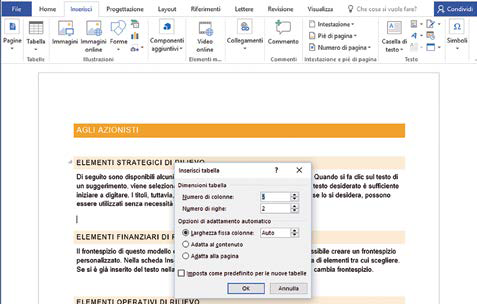Come creare Tabelle in Word
State lavorando ad un documento e avete l'esigenza di inserire una tabella per organizzare meglio il contenuto ma non sapete proprio come creare tabelle in Word? Allora siete nel posto giusto perché in questa guida non solo vi mostro come andarle a creare ma anche tutte le varie funzioni ad esse collegate. Vedremo non solo come inserire una tabella in documenti Word, ma anche come aggiungere colonne, righe, come eliminarle, come modificare il testo (dimensioni e font) e tanto altro.
Una tabella in Word fatta bene rende un documento più elegante e leggibile, e imparare a conoscerle ci offre un valido strumento di editing. Le tabelle sono un elemento grafico e testuale che permette di mostrare dati in modo chiaro e semplice. Anche se non le abbiamo mai usate in Word, è utile conoscerle, almeno nelle loro funzioni base. Word mette a disposizione molti strumenti con i quali creare, modificare e gestire le tabelle, e la loro duttilità consente anche un alto livello di personalizzazione. Una tabella in Word, quindi, è un elemento che può essere plasmato dalle nostre mani, o meglio dal nostro mouse, fino a renderla esattamente rispondente alle nostre esigenze. Per questo è importante conoscere gli strumenti con i quali modificarla per dimensioni, aspetto estetico e formattazione. Un consiglio: prima d’inserire una tabella cerchiamo di avere bene presente il reale numero di righe e colonne necessario. Potremo sempre inserirne di nuove in seguito, ma per una corretta impaginazione potremmo dover fare ulteriori interventi.
Il testo da inserire nelle varie celle segue le stesse regole di un normale testo in Word, può quindi essere formattato modificandolo per altezza, carattere, neretto, centratura e così via. L’importante è sapere che possiamo muoverci tra le celle della tabella con il tasto Tab, passando così a quella contigua. Arrivati all'ultima cella, premendo di nuovo Tab, si genera automaticamente una nuova riga.
[ads-post]
Perfetto, a questo punto saprete come creare tabelle in Word e come personalizzarle in tutti i modi, andando ad aggiungere o eliminare righe o colonne, cambiare il testo, e tanto altro.
Una tabella in Word fatta bene rende un documento più elegante e leggibile, e imparare a conoscerle ci offre un valido strumento di editing. Le tabelle sono un elemento grafico e testuale che permette di mostrare dati in modo chiaro e semplice. Anche se non le abbiamo mai usate in Word, è utile conoscerle, almeno nelle loro funzioni base. Word mette a disposizione molti strumenti con i quali creare, modificare e gestire le tabelle, e la loro duttilità consente anche un alto livello di personalizzazione. Una tabella in Word, quindi, è un elemento che può essere plasmato dalle nostre mani, o meglio dal nostro mouse, fino a renderla esattamente rispondente alle nostre esigenze. Per questo è importante conoscere gli strumenti con i quali modificarla per dimensioni, aspetto estetico e formattazione. Un consiglio: prima d’inserire una tabella cerchiamo di avere bene presente il reale numero di righe e colonne necessario. Potremo sempre inserirne di nuove in seguito, ma per una corretta impaginazione potremmo dover fare ulteriori interventi.
Come si creano le tabelle in Word
Ecco l'indice della guida, cliccabile in modo da andare direttamente nella parte della guida che vi interessa:
- Come creare la tabella
- Usiamo il tasto Tab per aggiungere una nuova cella/colonna
- Come adattare righe e colonne
- Nuove righe e colonne
- Come modificare e personalizzare le tabelle in Word
- Come formattare testo
- Funzione Inserisci per aggiungere nuove righe e/o colonne
- Elimina celle
- Dividi celle
- Stili bordo
- Orientamento testo
- Proprietà tabella
1. Come creare la tabella
Iniziamo col vedere come creare le tabelle in Word. La prima cosa de fare è aprire la scheda Inserisci e nel gruppo Tabelle clicchiamo su Tabella. Si apre una finestra, clicchiamo su Inserisci tabella. Possiamo crearla anche trascinando il mouse sulla griglia che troviamo sopra a Inserisci tabella, identificando il numero di righe e di colonne. Comunque, nella finestra Inserisci tabella possiamo digitare il preciso numero di righe e di colonne che ci servono.2. Il tasto Tab
Ora vi spiego invece quanto può essere utile usare il tasto Tab della tastiera del tuo PC/MAC per passare da una cella all'altra.Il testo da inserire nelle varie celle segue le stesse regole di un normale testo in Word, può quindi essere formattato modificandolo per altezza, carattere, neretto, centratura e così via. L’importante è sapere che possiamo muoverci tra le celle della tabella con il tasto Tab, passando così a quella contigua. Arrivati all'ultima cella, premendo di nuovo Tab, si genera automaticamente una nuova riga.
3. Come adattare righe e colonne
Per adattare le righe e colonne della tabella in Word dobbiamo portare il cursore del mouse sul bordo che divide una riga o una colonna dall'altra. La forma del cursore cambia e diventa una doppia riga verticale o orizzontale. Cliccando e trascinando possiamo modificare le dimensioni della riga o della colonna, adattandole alle nostre esigenze. Per le colonne, le dimensioni totali della tabella non cambiano, a meno di modificare la colonna più a destra o più a sinistra.[ads-post]
4. Nuove righe e colonne
I metodi per inserire nuove righe o colonne, sono molti. Il più veloce consiste nel portare il cursore del mouse sul bordo della tabella, in alto a sinistra, precisamente nel punto di congiunzione tra due righe o due colonne. Il cursore cambia forma trasformandosi in + all'interno di un cerchio. Cliccandolo con il mouse, Word aggiunge in modo automatico, secondo la posizione, una nuova riga o colonna.Come modificare e personalizzare le tabelle in Word
Personalizzare una tabella non serve solo ad adattarla alle nostre esigenze, ma anche a renderla più elegante e funzionale. Per accedere agli strumenti di personalizzazione dobbiamo cliccare su una delle celle, o su un gruppo di celle selezionate con il mouse, e cliccare con il pulsante destro. Si apre uno specifico menu di comandi.1. Come formattare testo
Quest’area ci permette di agire sul testo della cella o delle celle selezionate. Qui abbiamo i tradizionali comandi di formattazione del testo.2. Inserisci
La funzione Inserisci apre un menu che ci consente d’inserire nuove righe o colonne, a destra o a sinistra, sopra o sotto rispetto alla cella selezionata. Possiamo inserire anche nuove celle.3. Elimina celle
Questa funzione ci permette di eliminare singole celle, o l’intera riga o colonna rispetto a quella selezionata. La procedura elimina sia le celle sia il contenuto.4. Dividi celle
Possiamo dividere una cella in più righe o in più colonne, o in più righe e più colonne contemporaneamente.5. Stili bordo
Questa funzione mette a disposizione colori e stili diversi con cui disegnare i bordi della tabella. Una volta scelto, il cursore assume la forma di una penna, con la quale dobbiamo passare sui bordi da modificare. In una tabella possono convivere più stili diversi.6. Orientamento testo
Ci consente di modificare l’orientamento del testo nella cella selezionata.7. Proprietà tabella
Apre la finestra Proprietà tabella che permette di personalizzare dettagliatamente i vari aspetti grafici di una tabella.Perfetto, a questo punto saprete come creare tabelle in Word e come personalizzarle in tutti i modi, andando ad aggiungere o eliminare righe o colonne, cambiare il testo, e tanto altro.