Guida multitasking Surface RT e Pro: trucchi per gestire più app contemporaneamente
Trucchi per passare rapidamente da un app ad un altra, per chiudere rapidamente un applicazione o gioco e tanti altri consigli per poter sfruttare al meglio il tuo Surface RT o Pro
La schermata Start è il cuore di Surface: da qui puoi aprire le app, sapere cosa fanno i tuoi amici e accedere ai siti Web che preferisci.
I riquadri contengono informazioni, come i nuovi messaggi di posta elettronica e il prossimo appuntamento sul calendario.
Per accedere alla schermata Start su Surface RT e Surface Pro potete:
- Premere il tasto STAT o scorri rapidamente dal bordo destro dello schermo e tocca Start.
- Premere il tasto START con il logo Windows sulla tastiera.
- Fare clic sul pulsante Start nell'angolo inferiore sinistro dello schermo.
Per aprire le app invece basta toccarle o cliccarci sopra, ma se finora sembra tutto scontato, ecco per voi alcuni trucchetti per usare al meglio il Surface e soprattutto per lavorare più velocemente.
Trucchi Surface RT e Surface Pro per aprire, chiudere e passare da un app all'altra velocemente
Nel menà Start compaiono solo alcune app, e per visualizzare l'elenco completo, scorri rapidamente verso l'alto dal centro della schermata Start. Vedi QUESTA GUIDA per imparare a personalizzara la schermata START del tuo Surface.
Come passare da un'app a un'altra velocemente su Surface RT, Surface Pro e Windows 8 in generale
Puoi passare da un'app aperta a un'altra scorrendo rapidamente dal bordo sinistro dello schermo. Se continui a scorrere, passerai continuamente da un'app all' altra.
Vedremo in dettagli l'uso delle app su Surface in una nuova guida dettagliata, con anche un video se ci riusciamo.
Come accedere ai comandi avanzati delle app su Surface RT, Surface Pro e Windows 8 in generale
Scorri rapidamente verso l'alto dal bordo inferiore o verso il basso dal bordo superiore dello schermo.
Ma i trucchi per sfruttare a pieno la velocità del tuo Surface a lavoro non sono finiti! Ecco tutte le gesture che puoi effettuare e sotto sono riportate le spiegazioni approfondite.
1.Toccare.png) | 2.Toccare e tenere premuto.png) | 3.Avvicinare o allontanare le dita.png) | 4.Ruotare.png) |
5.Scorrere un dito.png) | 6.Scorrere per ridisporre.png) | 7.Scorrere rapidamente per selezionare.png) | 8.Scorrere rapidamente dal bordo.png) |
1. Toccare: tocca una volta un elemento.
Consente di aprire, selezionare o attivare l'elemento toccato. Equivale a fare clic con un mouse.
2. Toccare e tenere premuto con il dito per circa un secondo.
Consente di visualizzare le opzioni correlate all'operazione in corso (equivale a fare clic con il pulsante destro del mouse).
3. Avvicinare o allontanare le dita: tocca lo schermo o un elemento con due o più dita e poi avvicinale o allontanale.
Consente di ingrandire o ridurre un sito Web, una mappa o un'immagine.
4. Ruotare: posiziona due o più dita su un elemento e quindi ruota la mano.
Consente di ruotare gli elementi che supportano la rotazione.
5. Scorrere un dito: trascina il dito sullo schermo.
Consente di scorrere gli elementi sullo schermo (equivale a scorrere con il mouse).
6. Scorrere per ridisporre: premi e trascina un elemento per un breve tratto nella direzione opposta a quella in cui scorre la pagina, quindi spostalo dove vuoi. Se ad esempio la schermata scorre verso sinistra o destra, trascina l'elemento verso l'alto o verso il basso. Quando l'elemento si trova nella posizione desiderata, rilascialo.
Consente di spostare un elemento (come se venisse trascinato con il mouse).
7. Scorrere rapidamente per selezionare: fai scorrere un elemento con un movimento breve e veloce nella direzione opposta a quella in cui scorre la pagina. Se ad esempio la schermata scorre verso sinistra o destra, trascina l'elemento verso l'alto o verso il basso.
Consente di selezionare un elemento, come il riquadro di un'app o una foto. In genere permette anche di visualizzare i comandi delle app.
8. Scorrere rapidamente dal bordo: partendo dal bordo, scorri verso l'interno dello schermo.
Le funzioni sono diverse a seconda del lato:
- Bordo destro: apre gli accessi
- Bordo sinistro: consente di portare in primo piano le app aperte, ancorare le app, visualizzare le app aperte o chiudere le app. Per ulteriori informazioni, vedi Usare le app
- Bordo superiore o inferiore: consente di visualizzare i comandi o di chiudere un'app
Ti è piaciuto l'articolo? Puoi ringraziarmi cliccando su un banner pubblicitario che ti interessa, oppure clicca mi piace e ricevi le notifiche di nuovi articoli direttamente sulla tua bacheca facebook
Video correlato



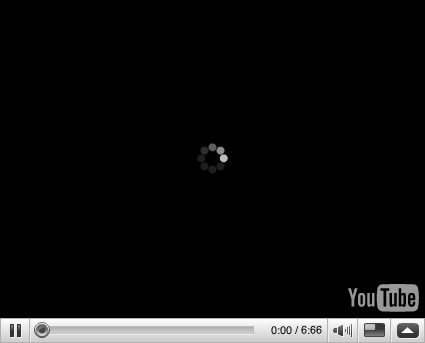


Commenti
Posta un commento
Ciao, vuoi farmi una domanda? Scrivi pure!