Come migliorare prestazioni PC con Windows 8
Guida per velocizzare Windows 8/8.1 ottimizzando l'uso del disco rigido, disattivando le animazioni e togliendo i programmi che non servono all'avvio di Windows
In questa guida vedremo:
- Come ottimizzare disco rigido per velocizzare PC con Windows 8
- Come impostare programmi che si avviano in memoria all'avvio di Windows 8
- Come impostare velocità Windows 8 su "Prestazioni elevate"
- Come velocizzare Windows 8 disattivando le animnazioni
Windows 8 è in fondo Windows, dopo un po di tempo rallenta e se non sappiamo cosa fare, ci rivolgiamo a lui, l'unico e onnipotente: il FORMAT! Ma ci sono delle operazioni da eseguire quando il PC con Windows 8 rallenta che potrebbero ritardare la formattazione del computer.
Prima di eseguire tali operazioni, andiamo ad agire sull'elemento che oggi è il collo di bottiglia, per quanto riguarda le performance. Sto parlando del disco rigido. Chi usa ancora i vecchi HD SATA o EIDE, ne avrà molto bisogno, forse meno invece che ha già un HD SSD.
Come velocizzare PC Windows 8 ottimizzando il disco rigido: ecco dov'è finita l'utility di deframmentazione del disco su Windows 8!
Una delle soluzioni più valide per migliorare le prestazioni del PC con Windows 8 consiste nell'ottimizzare il disco rigido. Windows include funzionalità che ottimizzano i vari tipi di unità utilizzati dai PC attualmente in commercio. Indipendentemente dal tipo di unità utilizzato dal PC, in Windows viene scelta automaticamente l'ottimizzazione appropriata per tale unità.
Per impostazione predefinita, Ottimizza unità, precedentemente denominato Utilità di deframmentazione dischi, viene eseguito automaticamente una volta a settimana. È tuttavia possibile ottimizzare le unità del PC anche manualmente.
A cosa serve la deframmentazione del disco rigido?
La deframmentazione è un'operazione di ottimizzazione dell'archiviazione dei dati nella memoria di massa di un computer che consiste nel ridurre la frammentazione esterna dei file presenti sulla memoria stessa (es: un disco fisso) ristrutturandone l'allocazione facendo in modo che ciascun file risulti memorizzato in una zona contigua dal punto di vista fisico; questo diminuisce drasticamente i tempi di accesso e lettura ai file. La deframmentazione è un'operazione che può essere svolta in modo automatico dal file system durante il suo regolare funzionamento oppure eseguita tramite esplicita richiesta dell'utente tramite l'esecuzione di un programma.
Come ottimizzare disco rigido manualmente su Windows 8 (vecchia utility di deframmentazione)
Apri Ottimizza unità. A tale scopo, scorri rapidamente dal bordo destro dello schermo, tocca Cerca (se usi un mouse, posiziona il puntatore nell'angolo superiore destro dello schermo, spostalo verso il basso e quindi fai clic su Cerca), immetti Deframmenta nella casella di ricerca e quindi tocca o fai clic su Deframmenta e ottimizza unità.
In Stato toccare o fare clic sull'unità da ottimizzare. Nella colonna Tipo di supporto viene indicato il tipo di unità che verrà ottimizzato.
Per stabilire se l'unità deve essere sottoposta a ottimizzazione, fare clic su Analizza. Autorizzazioni di amministratore necessarie È possibile che venga richiesto di immettere una password amministratore o di confermare la scelta effettuata.
Al termine dell'analisi di Windows, verificare la colonna Stato corrente per valutare se è necessario ottimizzare l'unità. Se la frammentazione dell'unità è superiore al 10%, è consigliabile procedere con l'ottimizzazione.
Toccare o fare clic su Ottimizza. Autorizzazioni di amministratore necessarie È possibile che venga richiesto di immettere una password amministratore o di confermare la scelta effettuata.
L'ottimizzazione di un'unità può richiedere da pochi minuti ad alcune ore, a seconda delle dimensioni dell'unità e del livello di ottimizzazione necessario. Durante il processo di ottimizzazione è possibile continuare a utilizzare il PC.
TIENI PRESENTE CHE...
- Se l'unità è utilizzata da un altro programma o è formatta mediante un file system diverso da NTFS, FAT o FAT32, non può essere ottimizzata.
- Le unità di rete non possono essere ottimizzate.
- Se un'unità non viene visualizzata in Ottimizza unità, potrebbe contenere un errore. Cercare innanzitutto di riparare l'unità e quindi tornare a Ottimizza unità per riprovare. Per ulteriori informazioni, vedere "Per ripristinare un'unità" alla fine di questo articolo.
Come modificare pianificazione ottimizzazione disco rigido Windows 8
Apri Ottimizza unità. A tale scopo, scorri rapidamente dal bordo destro dello schermo, tocca Cerca (se usi un mouse, posiziona il puntatore nell'angolo superiore destro dello schermo, spostalo verso il basso e quindi fai clic su Cerca), immetti Deframmenta nella casella di ricerca e quindi tocca o fai clic su Deframmenta e ottimizza unità.
Tocca o fai clic su Modifica impostazioni. Autorizzazioni di amministratore necessarie È possibile che venga richiesto di immettere una password amministratore o di confermare la scelta effettuata.
Eseguire una delle operazioni seguenti:
Per disattivare l'ottimizzazione pianificata, deselezionare la casella di controllo Esegui in base a una pianificazione.
Per modificare la frequenza di ottimizzazione pianificata, accanto a Frequenza toccare o fare clic sull'elenco a discesa e quindi su Giornaliera, Settimanale o Mensile. La pianificazione predefinita per l'ottimizzazione è settimanale e viene eseguita durante la manutenzione automatica.
Per scegliere le unità da includere o escludere nell'ottimizzazione pianificata, accanto a Unità toccare o fare clic su Scegli, selezionare o deselezionare le caselle di controllo accanto alle unità e quindi toccare o fare clic su OK. È anche possibile deselezionare la casella di controllo Ottimizza automaticamente nuove unità se non si desidera che nuove unità vengano aggiunte all'ottimizzazione pianificata. Se Windows non è in grado di ottimizzare un'unità, tale unità non verrà proposta come opzione per la manutenzione automatica.
Toccare o fare clic su OK.
Come ripristinare un disco rigido se presenta degli errori o blocchi in Windows 8
Apri Questo PC. A tale scopo, scorri rapidamente dal bordo destro dello schermo, toccare Cerca (se usi un mouse, posiziona il puntatore nell'angolo superiore destro dello schermo, spostalo verso il basso e quindi fai clic su Cerca), immetti Questo PC nella casella di ricerca e quindi tocca o fai clic su Questo PC.
Tenere premuto o fare clic con il pulsante destro del mouse sull'unità da ripristinare e quindi toccare o scegliere Proprietà.
Tocca o fai clic sulla scheda Strumenti e in Controllo errori tocca o fai clic su Verifica. Autorizzazioni di amministratore necessarie È possibile che venga richiesto di immettere una password amministratore o di confermare la scelta effettuata.
Seguire le istruzioni. Potrebbe essere necessario riavviare il PC al termine della verifica degli errori.
Bene, adesso che sapete come ottimizzare l'uso del disco rigido su Windows 8 per velocizzare il computer, passiamo alle operazioni di "manutenzione" da eseguire almeno una volta al mese, per mantenere il PC Windows 8 veloce.
Come velocizzare Windows 8/8.1: altri consigli utilissimi
Oltre a ottimizzare l'uso del disco rigido, per velocizzare Windows 8 ci sono altri vari accorgimenti utili che vanno eseguiti ogni volta il vostro PC rallenta.
Una delle operazioni che va fatta frequentemente è la disattivazione dei programmi inutili che si caricano in memoria RAM all'avvio del PC Windows 8.
Come disattivre i programmi che si caricano in memoria all'avvio di Windows
In pratica dobbiamo andare tra le impostazioni "Gestione attività" e per farlo cliccate col tasto destro sulla batta delle applicazioni di Windows 8 in basso e quindi scegliete la voce "Gestione attività" come vedete anche nello screen.
Modifica delle impostazioni di alimentazione per impostare la massima velocità di Windows 8
Un altro accorgimento è quello di modificare le impostazioni di risparmio energetico, impostando su "Prestazioni elevate". Per fare ciò, basta aprire le impostazioni di alimentazione di ricarica accedendo al Pannello di controllo (vedi QUI come aprire pannello di controllo in Windows 8) e impostare l' opzione "Prestazioni elevate".
Registry Cleaner
Per tutta la vita si installa tanti programmi e poi li disinstalliamo. Ma questi programmi lasciano delle tracce sul PC, che sono le chiavi di registro , come se fossero delle briciole di pane che sono piccole, ma ci sono, e se si accumulano diventano fastidiose.
Qui possiamo fare due operazioni, fatte entrambe:
1 - Fare una pulizia del registro di Windows 8
2 - Eseguire uno script per velocizzare Windows 8, diminuendo la frequenza di scansione del registro
1 - Come eseguire pulizia del registro di Windows 8
Per eseguire la pulizia del registro di Windows 8, scaricare il programmino CCleaner:
DOWNLOAD CCLEANER WINDOWS 8 PULIZIA REGISTRO
2 - Eseguire uno script per velocizzare Windows 8, diminuendo la frequenza di scansione del registro
Mentre l'opzione 1 la consigliamo a tutti, la 2 è indicata per utenti più esperti, se pensate sia semplice, ecco come fare.
Windows legge queste chiavi di registro molto spesso. Capite quindi che se diminuiamo questa frequenza di scansione del registro, Windows 8 sarà più veloce.
Lo script che vi proponiamo modifica alcune impostazioni di Windows 8 riguardanti il registro di sistema per rendere Windows 8 molto più veloce.
Windows Registry Editor Version 5.00
[ HKEY_CURRENT_USERControl PanelDesktop ]
" AutoEndTasks " = " 1 "
" HungAppTimeout " = " 1000"
" MenuShowDelay " = " 8"
" WaitToKillAppTimeout " = "2000"
" LowLevelHooksTimeout " = " 1000"
[ HKEY_CURRENT_USERControl PanelMouse ]
" MouseHoverTime " = " 8"
[ HKEY_LOCAL_MACHINESYSTEMCurrentControlSetControl ]
" WaitToKillServiceTimeout " = "2000"
Dovete copiare e incollare questo codice in Blocco note e salvare questo con il nome registryspeed.reg . Quindi aprire il file e scegliere Sì quando apre la finestra di UAC. Dopo di che di nuovo clic su Sì per installare queste impostazioni.
Effetti di questo Tweak :
- Terminare i compiti delle applicazioni o applicazioni che non rispondono e prendono molto tempo per chiudere da Windows automaticamente
- I menu si apriranno più velocemente
Come disattivare animazioni Windows 8 per aumentare le prestazioni
Windows 8 viene fornito con un sacco di funzioni che rendono il sistema più carino, ma spesso anche più pesante. Ci sono infatti vari effetti di animazione che se li andiamo a ridurre al minimo, permettono di velocizzare le operazioni più comuni, come la chiusura o apertura di una finestra o di un programma. Vediamo quindi come disattivare animazioni in Windows 8:
- Cliccate col tasto Destro del osé sull'icona Questo PC sul desktop e scegliete la voce Proprietà e quindi sulla sinistra trovate la voce "Impostazioni di sistema avanzate". In alternativa trovate questa impostazione anche nel pannello di controllo in Sistema e sicurezza >> Sistema.
- Aprite la scheda Avanzate
7.png)
- Sotto la voce "Prestazioni" cliccate sul pulsante "Impostazioni.."
7.png)
Adesso si aprirà una finestra che permette di scegliere tre impostazioni diverse:
1 - Scelta automatica impostazioni migliori
2 - Regola in modo da ottenere l'aspetto migliore
3 - Regola in modo da ottenere le prestazioni migliori
4 - Personalizzate
Vi consiglio di impostare la 1 e poi andare a disattivare altre animazioni manualmente scegliendo quindi la 4.
In particolare io tengo disattivate:
A - Anima le finestre quando vengono ingrandite o ridotte a icona
B - Animazioni sula Barra delle applicazioni
C - Controlli ed elementi animati nelle finestre
D - Dissolvi le voci di menu dopo il click
E - Mostra contenuto della finestra durante l'operazione di trascinamento
F - Mostra ombreggiature delle finestre
G - Visualizza menu con effetto dissolvenza o scorrimento
H - Visualizza rettangolo di selezione semitrasparente
I - Visualizza suggerimenti con effetto dissolvenza
Altri consigli per mantenere Windows 8 veloce e leggero
Ecco altre cose da fare per rendere Windows 8 più veloce :
Dopo aver seguito tutte le modifiche sopra riportate, dovreste notare miglioramenti delle prestazioni del sistema. Poi eseguite anche quest'altre operazioni:
- Installare solo programmi realmente necessari
- Utilizzare antivirus e tenerlo aggiornato
- Scaricare e installare gli aggiornamenti più recenti utilizzando Windows Update
- Utilizzare i driver più recenti per l'hardware del computer
- Come ottimizzare disco rigido per velocizzare PC con Windows 8
- Come impostare programmi che si avviano in memoria all'avvio di Windows 8
- Come impostare velocità Windows 8 su "Prestazioni elevate"
- Come velocizzare Windows 8 disattivando le animnazioni
Windows 8 è in fondo Windows, dopo un po di tempo rallenta e se non sappiamo cosa fare, ci rivolgiamo a lui, l'unico e onnipotente: il FORMAT! Ma ci sono delle operazioni da eseguire quando il PC con Windows 8 rallenta che potrebbero ritardare la formattazione del computer.
Prima di eseguire tali operazioni, andiamo ad agire sull'elemento che oggi è il collo di bottiglia, per quanto riguarda le performance. Sto parlando del disco rigido. Chi usa ancora i vecchi HD SATA o EIDE, ne avrà molto bisogno, forse meno invece che ha già un HD SSD.
Come velocizzare PC Windows 8 ottimizzando il disco rigido: ecco dov'è finita l'utility di deframmentazione del disco su Windows 8!
Una delle soluzioni più valide per migliorare le prestazioni del PC con Windows 8 consiste nell'ottimizzare il disco rigido. Windows include funzionalità che ottimizzano i vari tipi di unità utilizzati dai PC attualmente in commercio. Indipendentemente dal tipo di unità utilizzato dal PC, in Windows viene scelta automaticamente l'ottimizzazione appropriata per tale unità.
Per impostazione predefinita, Ottimizza unità, precedentemente denominato Utilità di deframmentazione dischi, viene eseguito automaticamente una volta a settimana. È tuttavia possibile ottimizzare le unità del PC anche manualmente.
A cosa serve la deframmentazione del disco rigido?
La deframmentazione è un'operazione di ottimizzazione dell'archiviazione dei dati nella memoria di massa di un computer che consiste nel ridurre la frammentazione esterna dei file presenti sulla memoria stessa (es: un disco fisso) ristrutturandone l'allocazione facendo in modo che ciascun file risulti memorizzato in una zona contigua dal punto di vista fisico; questo diminuisce drasticamente i tempi di accesso e lettura ai file. La deframmentazione è un'operazione che può essere svolta in modo automatico dal file system durante il suo regolare funzionamento oppure eseguita tramite esplicita richiesta dell'utente tramite l'esecuzione di un programma.
Come ottimizzare disco rigido manualmente su Windows 8 (vecchia utility di deframmentazione)
Apri Ottimizza unità. A tale scopo, scorri rapidamente dal bordo destro dello schermo, tocca Cerca (se usi un mouse, posiziona il puntatore nell'angolo superiore destro dello schermo, spostalo verso il basso e quindi fai clic su Cerca), immetti Deframmenta nella casella di ricerca e quindi tocca o fai clic su Deframmenta e ottimizza unità.
In Stato toccare o fare clic sull'unità da ottimizzare. Nella colonna Tipo di supporto viene indicato il tipo di unità che verrà ottimizzato.
Per stabilire se l'unità deve essere sottoposta a ottimizzazione, fare clic su Analizza. Autorizzazioni di amministratore necessarie È possibile che venga richiesto di immettere una password amministratore o di confermare la scelta effettuata.
Al termine dell'analisi di Windows, verificare la colonna Stato corrente per valutare se è necessario ottimizzare l'unità. Se la frammentazione dell'unità è superiore al 10%, è consigliabile procedere con l'ottimizzazione.
Toccare o fare clic su Ottimizza. Autorizzazioni di amministratore necessarie È possibile che venga richiesto di immettere una password amministratore o di confermare la scelta effettuata.
L'ottimizzazione di un'unità può richiedere da pochi minuti ad alcune ore, a seconda delle dimensioni dell'unità e del livello di ottimizzazione necessario. Durante il processo di ottimizzazione è possibile continuare a utilizzare il PC.
TIENI PRESENTE CHE...
- Se l'unità è utilizzata da un altro programma o è formatta mediante un file system diverso da NTFS, FAT o FAT32, non può essere ottimizzata.
- Le unità di rete non possono essere ottimizzate.
- Se un'unità non viene visualizzata in Ottimizza unità, potrebbe contenere un errore. Cercare innanzitutto di riparare l'unità e quindi tornare a Ottimizza unità per riprovare. Per ulteriori informazioni, vedere "Per ripristinare un'unità" alla fine di questo articolo.
Come modificare pianificazione ottimizzazione disco rigido Windows 8
Apri Ottimizza unità. A tale scopo, scorri rapidamente dal bordo destro dello schermo, tocca Cerca (se usi un mouse, posiziona il puntatore nell'angolo superiore destro dello schermo, spostalo verso il basso e quindi fai clic su Cerca), immetti Deframmenta nella casella di ricerca e quindi tocca o fai clic su Deframmenta e ottimizza unità.
Tocca o fai clic su Modifica impostazioni. Autorizzazioni di amministratore necessarie È possibile che venga richiesto di immettere una password amministratore o di confermare la scelta effettuata.
Eseguire una delle operazioni seguenti:
Per disattivare l'ottimizzazione pianificata, deselezionare la casella di controllo Esegui in base a una pianificazione.
Per modificare la frequenza di ottimizzazione pianificata, accanto a Frequenza toccare o fare clic sull'elenco a discesa e quindi su Giornaliera, Settimanale o Mensile. La pianificazione predefinita per l'ottimizzazione è settimanale e viene eseguita durante la manutenzione automatica.
Per scegliere le unità da includere o escludere nell'ottimizzazione pianificata, accanto a Unità toccare o fare clic su Scegli, selezionare o deselezionare le caselle di controllo accanto alle unità e quindi toccare o fare clic su OK. È anche possibile deselezionare la casella di controllo Ottimizza automaticamente nuove unità se non si desidera che nuove unità vengano aggiunte all'ottimizzazione pianificata. Se Windows non è in grado di ottimizzare un'unità, tale unità non verrà proposta come opzione per la manutenzione automatica.
Toccare o fare clic su OK.
Come ripristinare un disco rigido se presenta degli errori o blocchi in Windows 8
Apri Questo PC. A tale scopo, scorri rapidamente dal bordo destro dello schermo, toccare Cerca (se usi un mouse, posiziona il puntatore nell'angolo superiore destro dello schermo, spostalo verso il basso e quindi fai clic su Cerca), immetti Questo PC nella casella di ricerca e quindi tocca o fai clic su Questo PC.
Tenere premuto o fare clic con il pulsante destro del mouse sull'unità da ripristinare e quindi toccare o scegliere Proprietà.
Tocca o fai clic sulla scheda Strumenti e in Controllo errori tocca o fai clic su Verifica. Autorizzazioni di amministratore necessarie È possibile che venga richiesto di immettere una password amministratore o di confermare la scelta effettuata.
Seguire le istruzioni. Potrebbe essere necessario riavviare il PC al termine della verifica degli errori.
Bene, adesso che sapete come ottimizzare l'uso del disco rigido su Windows 8 per velocizzare il computer, passiamo alle operazioni di "manutenzione" da eseguire almeno una volta al mese, per mantenere il PC Windows 8 veloce.
Come velocizzare Windows 8/8.1: altri consigli utilissimi
Oltre a ottimizzare l'uso del disco rigido, per velocizzare Windows 8 ci sono altri vari accorgimenti utili che vanno eseguiti ogni volta il vostro PC rallenta.
Una delle operazioni che va fatta frequentemente è la disattivazione dei programmi inutili che si caricano in memoria RAM all'avvio del PC Windows 8.
Come disattivre i programmi che si caricano in memoria all'avvio di Windows
In pratica dobbiamo andare tra le impostazioni "Gestione attività" e per farlo cliccate col tasto destro sulla batta delle applicazioni di Windows 8 in basso e quindi scegliete la voce "Gestione attività" come vedete anche nello screen.
.png) |
Se è la prima volta che lo aprite, Windows 8 ve lo mostrerà nella forma compatta che potete usare quando dei programmi si bloccano e non rispondono, cliccando sul programma e scegliendo TERMINA ATTIVITA'. Abbiamo appreso un'altra cosa, ma ora continuiamo e cliccate su "Più dettagli" in basso a sinistra per visualizzare l'utility "Gestione attività" nella sua versione completa.
Trucchetto Windows 8: è possibile aprire Task Manager premendo i tasti "Ctrl + Shift + Esc"
Dalla schermata completa, andate nella scheda "Avvio" e da qui andate a disattivare i programmi che non vi servono, che non utilizzate. State tranquilli che non succede nulla se disattivate un programma che non conoscete, tanto potete sempre ritornare in Gestione attività per riattivarla!
Il consiglio che vi do' è di disattivare due-tre alla volta e riavviare il PC, ma se siete sicuri che quei programmi non vi servono, disattivate senza problema!
Modifica delle impostazioni di alimentazione per impostare la massima velocità di Windows 8
Un altro accorgimento è quello di modificare le impostazioni di risparmio energetico, impostando su "Prestazioni elevate". Per fare ciò, basta aprire le impostazioni di alimentazione di ricarica accedendo al Pannello di controllo (vedi QUI come aprire pannello di controllo in Windows 8) e impostare l' opzione "Prestazioni elevate".
Registry Cleaner
Per tutta la vita si installa tanti programmi e poi li disinstalliamo. Ma questi programmi lasciano delle tracce sul PC, che sono le chiavi di registro , come se fossero delle briciole di pane che sono piccole, ma ci sono, e se si accumulano diventano fastidiose.
Qui possiamo fare due operazioni, fatte entrambe:
1 - Fare una pulizia del registro di Windows 8
2 - Eseguire uno script per velocizzare Windows 8, diminuendo la frequenza di scansione del registro
1 - Come eseguire pulizia del registro di Windows 8
Per eseguire la pulizia del registro di Windows 8, scaricare il programmino CCleaner:
DOWNLOAD CCLEANER WINDOWS 8 PULIZIA REGISTRO
2 - Eseguire uno script per velocizzare Windows 8, diminuendo la frequenza di scansione del registro
Mentre l'opzione 1 la consigliamo a tutti, la 2 è indicata per utenti più esperti, se pensate sia semplice, ecco come fare.
Windows legge queste chiavi di registro molto spesso. Capite quindi che se diminuiamo questa frequenza di scansione del registro, Windows 8 sarà più veloce.
Lo script che vi proponiamo modifica alcune impostazioni di Windows 8 riguardanti il registro di sistema per rendere Windows 8 molto più veloce.
Windows Registry Editor Version 5.00
[ HKEY_CURRENT_USERControl PanelDesktop ]
" AutoEndTasks " = " 1 "
" HungAppTimeout " = " 1000"
" MenuShowDelay " = " 8"
" WaitToKillAppTimeout " = "2000"
" LowLevelHooksTimeout " = " 1000"
[ HKEY_CURRENT_USERControl PanelMouse ]
" MouseHoverTime " = " 8"
[ HKEY_LOCAL_MACHINESYSTEMCurrentControlSetControl ]
" WaitToKillServiceTimeout " = "2000"
Dovete copiare e incollare questo codice in Blocco note e salvare questo con il nome registryspeed.reg . Quindi aprire il file e scegliere Sì quando apre la finestra di UAC. Dopo di che di nuovo clic su Sì per installare queste impostazioni.
Effetti di questo Tweak :
- Terminare i compiti delle applicazioni o applicazioni che non rispondono e prendono molto tempo per chiudere da Windows automaticamente
- I menu si apriranno più velocemente
Come disattivare animazioni Windows 8 per aumentare le prestazioni
Windows 8 viene fornito con un sacco di funzioni che rendono il sistema più carino, ma spesso anche più pesante. Ci sono infatti vari effetti di animazione che se li andiamo a ridurre al minimo, permettono di velocizzare le operazioni più comuni, come la chiusura o apertura di una finestra o di un programma. Vediamo quindi come disattivare animazioni in Windows 8:
- Cliccate col tasto Destro del osé sull'icona Questo PC sul desktop e scegliete la voce Proprietà e quindi sulla sinistra trovate la voce "Impostazioni di sistema avanzate". In alternativa trovate questa impostazione anche nel pannello di controllo in Sistema e sicurezza >> Sistema.
7.png) |
- Aprite la scheda Avanzate
7.png)
- Sotto la voce "Prestazioni" cliccate sul pulsante "Impostazioni.."
7.png)
Adesso si aprirà una finestra che permette di scegliere tre impostazioni diverse:
1 - Scelta automatica impostazioni migliori
2 - Regola in modo da ottenere l'aspetto migliore
3 - Regola in modo da ottenere le prestazioni migliori
4 - Personalizzate
Vi consiglio di impostare la 1 e poi andare a disattivare altre animazioni manualmente scegliendo quindi la 4.
In particolare io tengo disattivate:
A - Anima le finestre quando vengono ingrandite o ridotte a icona
B - Animazioni sula Barra delle applicazioni
C - Controlli ed elementi animati nelle finestre
D - Dissolvi le voci di menu dopo il click
E - Mostra contenuto della finestra durante l'operazione di trascinamento
F - Mostra ombreggiature delle finestre
G - Visualizza menu con effetto dissolvenza o scorrimento
H - Visualizza rettangolo di selezione semitrasparente
I - Visualizza suggerimenti con effetto dissolvenza
Altri consigli per mantenere Windows 8 veloce e leggero
Ecco altre cose da fare per rendere Windows 8 più veloce :
Dopo aver seguito tutte le modifiche sopra riportate, dovreste notare miglioramenti delle prestazioni del sistema. Poi eseguite anche quest'altre operazioni:
- Installare solo programmi realmente necessari
- Utilizzare antivirus e tenerlo aggiornato
- Scaricare e installare gli aggiornamenti più recenti utilizzando Windows Update
- Utilizzare i driver più recenti per l'hardware del computer
Ti è piaciuto l'articolo? Puoi ringraziarmi cliccando su un banner pubblicitario che ti interessa, oppure clicca mi piace e ricevi le notifiche di nuovi articoli direttamente sulla tua bacheca facebook
Video correlato

.png)
.png)
7.png)
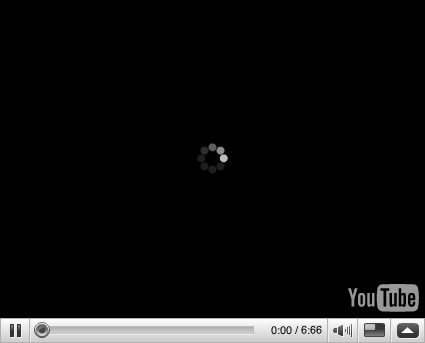


Commenti
Posta un commento
Ciao, vuoi farmi una domanda? Scrivi pure!