Tutti i segreti dell'app Mail di Windows 8: come aggiungere una firma alle email, come cambiare frequenza sincronizzazione e tanto altro
Questa guida risponde alle domande seguenti:
- Come aggiungere firma automatica messaggi e-mail inviati su Surface RT, Surface Pro e Windows 8- Come cambiare frequenza download posta su Surface RT, Surface Pro e Windows 8- Come scaricare vecchi messaggi di posta su Surface RT, Surface Pro e Windows 8- Come raggruppare messaggi posta per conversazione su Surface RT, Surface Pro e Windows 8- Come non segnare email come già letta al clic o al tocco su Surface RT, Surface Pro e Windows 8
- Come usare al meglio app Mail su Surface RT, Surface Pro e Windows 8
Guida valida sia su Surface 2 che Surface 1 e su tutti gli altri tablet/PC/notebook con sistema Windows 8/8.1/RT.
Dopo aver visto come aggiungere un nuovo account di posta elettronica su Windows 8 e sui tablet Surface RT e Surface Pro, in questa nuova guida vediamo tutte le impostazioni dell'app Mail di Windows 8 e Windows RT, per sfruttare al meglio il sistema che usiamo per lavoro o per altri scopi.
Innanzitutto, dobbiamo dire che le impostazioni di Windows 8 (Surface RT e Surface Pro) sono di due tipi: quelle specifiche di un account e quelle generali valide per tutti gli account.
Impostazioni generali Mail Surface RT, Surface Pro e Windows 8
Per visualizzare le impostazioni della posta email relative a tutti gli account, scorrete rapidamente dal bordo destro dello schermo e quindi toccate Impostazioni, oppure, se usate un mouse, posizionate il puntatore nell'angolo inferiore destro dello schermo, e muovetelo verso l'alto e quindi fai clic su Impostazioni.
Scegliete quindi la voce Opzioni e da qui potete impostare al meglio i vostri account, scegliendo se raggruppare i messaggi email per conversazioni, cambiare carattere ed altro, come potete leggere qui sotto.
Come raggruppare messaggi per conversazione Surface RT, Surface Pro e Windows 8
L'opzione è attivata per impostazione predefinita e permette di raggruppare tutti i messaggi con lo stesso oggetto. Se disattivate tale opzione, tutti i messaggi verranno visualizzati individualmente, in un elenco più lungo e meno ordinato. Ma potete attivare o disattivare tale impostazione impostando la voce "Raggruppa messaggi per conversazione" su Attivata o Disattivata
Come segnare email "cliccata" o "toccata" come già letta e come disattivarlo su Surface RT, Surface Pro e Windows 8
Quando aprite la posta e cliccate sull'anteprima di un messaggio email, questa viene segnata automaticamente come già letta. Se volete disattivare tale impostazione, passate la voce "Quando selezioni un messaggio da leggere, viene segnato come già letto" su Disattivata.
Come cambiare carattere messaggi posta elettronica Surface RT, Surface Pro e Windows 8
Toccate o fate clic su "Carattere messaggio" per scegliere le opzioni desiderate cirrca le dimensioni, il carattere e il colore predefiniti dei messaggi scritti.
Impostazioni account singolo posta elettronica Surface RT, Surface Pro e Windows 8
Le precedenti impostazioni con "generali" perchè valgono per tutti gli account di posta presenti, mentre se toccate o fate clic su Account e quindi scegli l'account desiderato, potete andare a settare le impostazioni di quel determinato account.
Potrete scegliere la frequenza di sincronizzazione, decidere se scaricare o meno gli allegati in modo automatico, aggiungere una firma automatica alle email inviate ed altro. Vediamo insieme tutte queste impostazioni.
Come cambiare nome account posta elettronica Surface RT, Surface Pro e Windows 8
Andando sulla voce "Nome account", potrete cambiare in qualsiasi momento il nome dell'account di posta, mettendo un nome che più vi fa comodo.
Come cambiare frequenza sincronizzazione email Surface RT, Surface Pro e Windows 8
Dall'impostazione "Scarica nuove e-mail", potrete invece decidere la frequenza con cui scaricare le e-mail, scegliendo tra "All'arrivo degli elementi", 15 minuti, 30 minuti, 1 ora o manualmente.
Vi consigliamo di impostare su "All'arrivo degli elementi" se avete urgenza di ricevere nuove email all'istante, cioè appena vengono inviate. Se invece non avete urgenza, impostate ogni 15, 30 o 60 minuti.
Infine, se usate quella email sporadicamente, scegliete "Manuale" per scaricare solo quando aprite l'app Mail e scegliete "Sincronizza".
Come scaricare email più vecchie oppure scegliere di scaricare solo quelle più recenti su Surface RT, Surface Pro e Windows 8
Per non appesantire il PC con messaggi vecchi, potete decidere l'intervallo di tempo per cui visualizzare le e-mail. Avete da scegliere tra 3 giorni, 7 giorni, 2 settimane, ultimo mese o in qualsiasi momento.
Se decidete di scaricare la posta di qualsiasi momento, la sincronizzazione delle e-mail potrebbe richiedere molto tempo, quindi non allarmatevi.
Come attivare o disattivare notifiche posta elettronica Surface RT, Surface Pro e Windows 8
In Windows 8, quindi anche sui tablet Surface RT e Surface Pro, le notifiche vengono visualizzate nell'angolo superiore destro della schermata alla ricezione di un messaggio. Potete scegliere di visualizzare le notifiche solo alla ricezione dei messaggi provenienti dai Preferiti.
Avete da scegliere se visualizzare le notifiche di "Tutte le e-mail", "E-mail dai preferiti" oppure "Mai".
Per ulteriori informazioni sulle notifiche di Windows 8, Surface RT e Surface Pro, vedi la nostra guida :
COME ATTIVARE O DISATTIVARE NOTIFICHE EMAIL CONTATTI E CALENDARIO SURFACE RT, SURFACE PRO E WINDOWS 8
(guida in fase di inserimento...)
Come attivare download automatico immagini e allegati email su Surface RT, Surface Pro e Windows 8
Sul tuo tablet Surface RT o Surface Pro, puoi decidere se l'app Mail deve scaricare automaticamente le immagini. Disattivando l'opzione "Scarica automaticamente le immagini esterne", potete scegliere di scaricare le immagini esterne nei messaggi durante la lettura.
Se invece non desiderate appesantire l'App Mail con tutti gli allegati, disattivate tale opzione.
Come aggiungere firma automatica alle email su Surface RT, Surface Pro e Windows 8
Volete aggiungere automaticamente una firma personale alle e-mail inviate da Surface RT, Surface Pro o Windows 8? Attivando la voce "Usa firma e-mail", potete scegliere il messaggio da inserire alla fine di ogni e-mail.
Riportiamo infine le impostazioni avanzate della posta elettronica relative esclusivamente ad account Outolook.com.
Preferenze avanzate organizzazione posta elettronica Outlook.com Surface RT, Surface Pro e Windows 8
Per impostazione predefinita, le notizie, le offerte e gli aggiornamenti di siti come Facebook, Twitter e LinkedIn verranno mostrati in una visualizzazione distinta ( i messaggi verranno estratti dalla Posta in arrivo). Se desiderate che le e-mail come newsletter e/o aggiornamenti dei social network siano visualizzate nuovamente nella Posta in arrivo, deseleziona l'opzione "Mostra newsletter separatamente".
Impostazioni avanzate posta elettronica Outlook.com ed Exchange per inviare automaticamente risposte su Surface RT, Surface Pro e Windows 8
Se usate un account di posta Outlook.com, potete attivare l'opzione "Invia risposte automatiche" per inviare risposte automatiche ai contatti se prevedete di non controllare le e-mail per molto tempo.
Impostazioni avanzate posta elettronica Outlook.com per scegliere indirizzo email predefinito su Surface RT, Surface Pro e Windows 8
Infine abbiamo l'opzione "Indirizzo e-mail predefinito" che consente di inviare un'e-mail da un alias di Outlook.com.
Ti è piaciuto l'articolo? Puoi ringraziarmi cliccando su un banner pubblicitario che ti interessa, oppure clicca mi piace e ricevi le notifiche di nuovi articoli direttamente sulla tua bacheca facebook
Video correlato
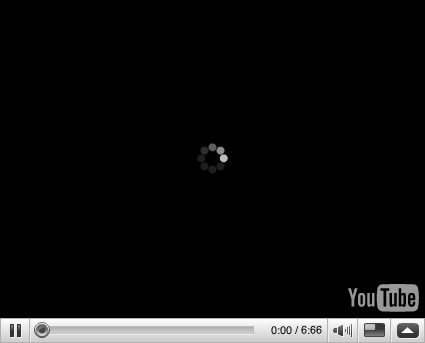
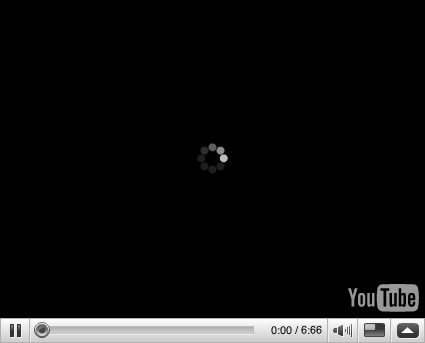



Commenti
Posta un commento
Ciao, vuoi farmi una domanda? Scrivi pure!