Ecco cosa significano tutte le icone presenti nella barra delle notifiche di Android sul cellulare o su tablet In questa nuova guida mostrerò tutti i simboli Android più comuni che vengono mostrati sul display nella parte superiore e cosa ognuno di essi significa . La barra di stato nella parte superiore della schermata contiene varie icone che consentono di monitorare il telefono, ma ciò è possibile solo quando sappiamo cosa significano. Prima di tutto è bene fare una distinzione tra due gruppi di icone, con posizione differente e conseguente pertinenza diversa. Le icone a sinistra forniscono informazioni relative alle applicazioni, ad esempio i nuovi messaggi o i download. Se non conoscete il significato di una di queste icone, fate scorrere la barra di stato verso il basso per visualizzare i dettagli. Le icone a destra forniscono informazioni relative al telefono, ad esempio il livello di carica della batteria e la connessione di rete. Fatta questa distinzione
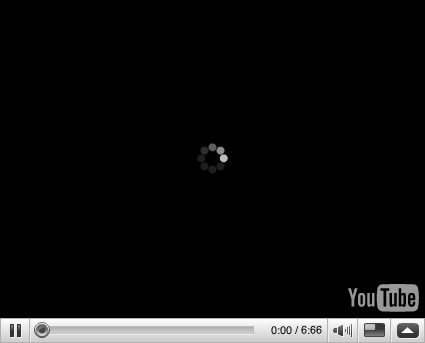
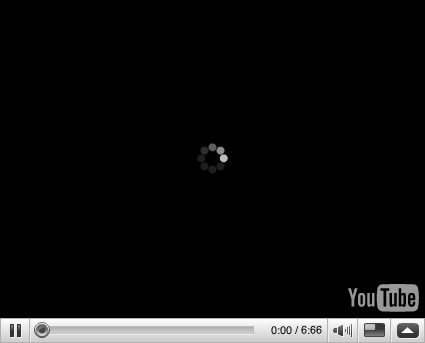
Commenti
Posta un commento
Ciao, vuoi farmi una domanda? Scrivi pure!