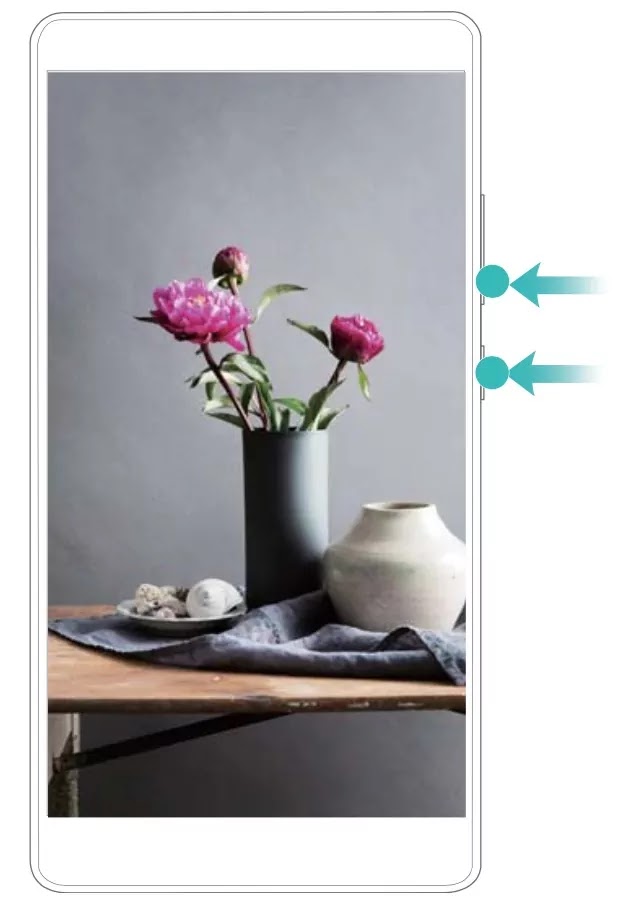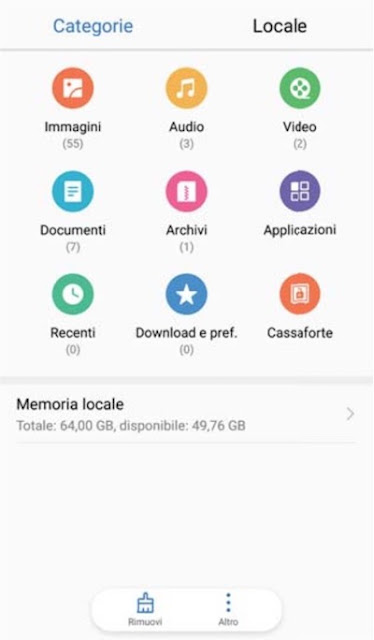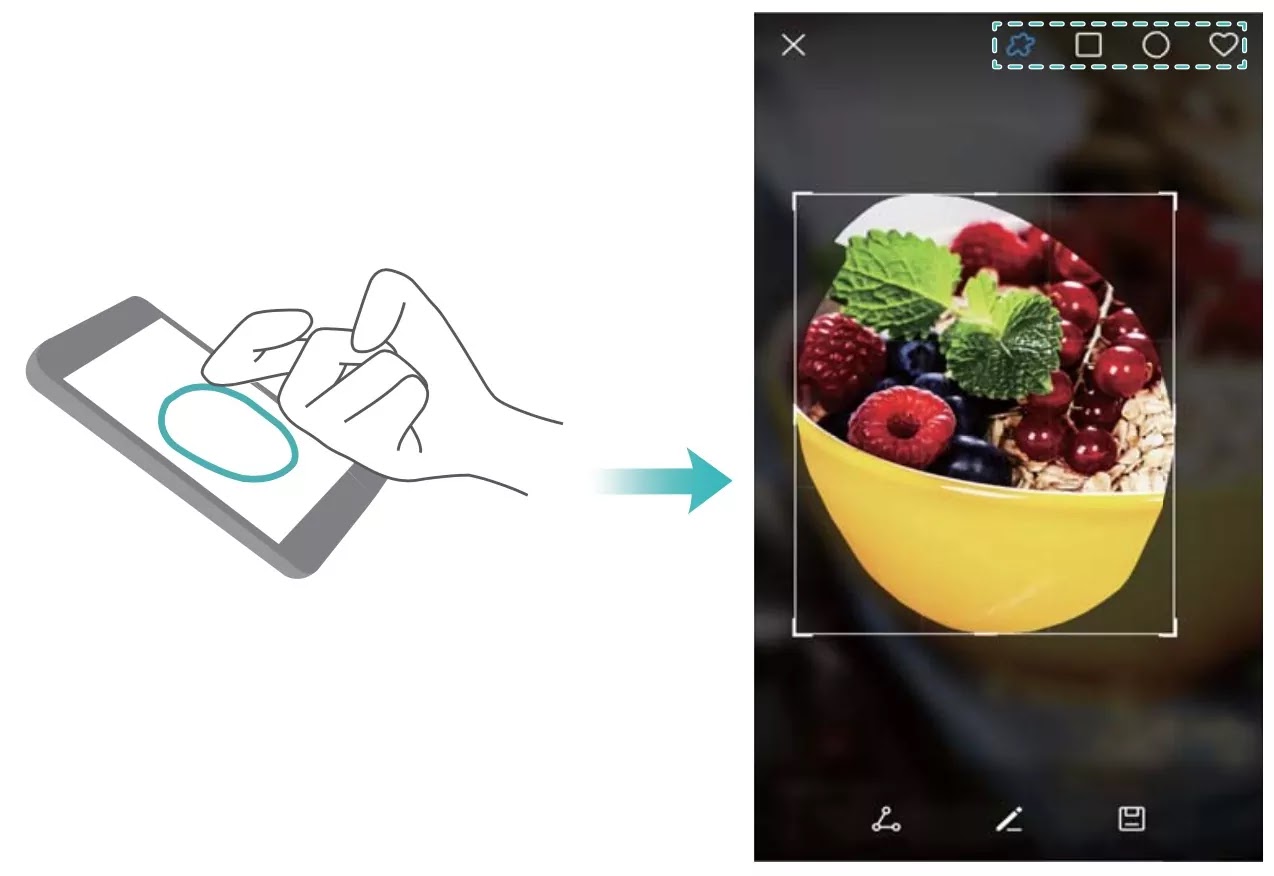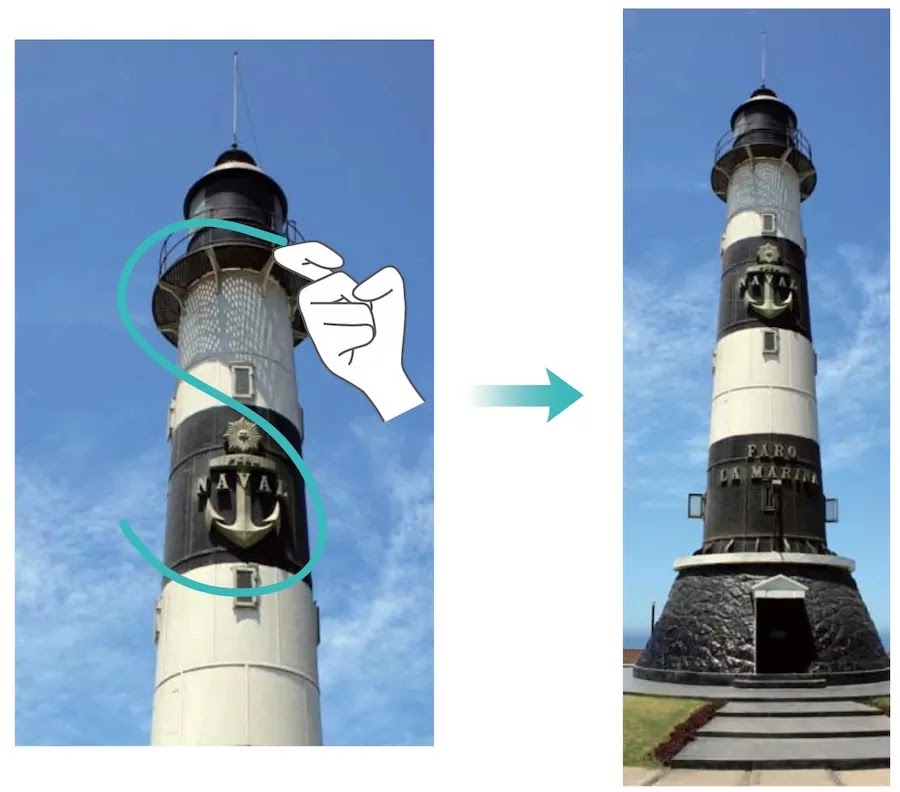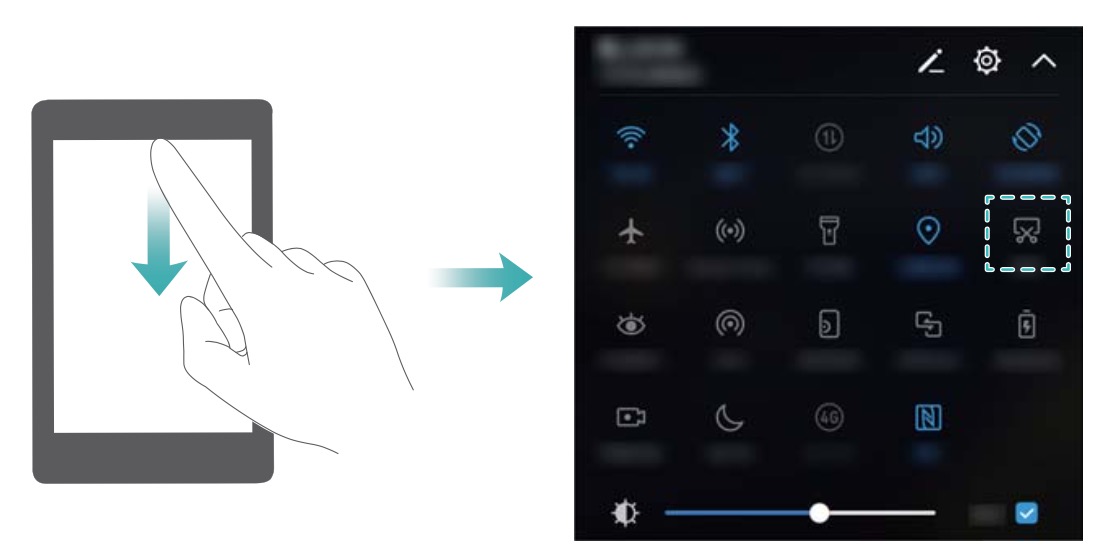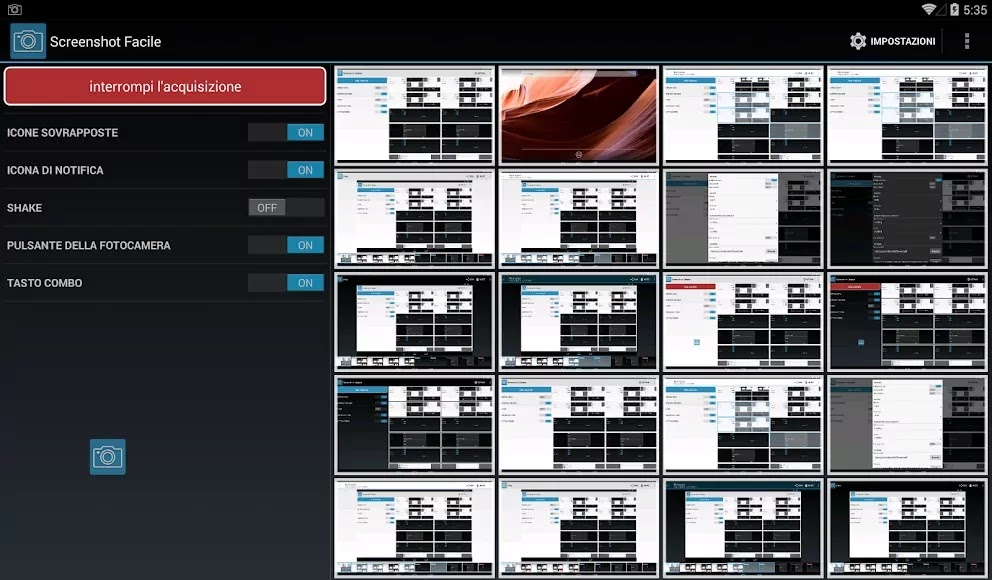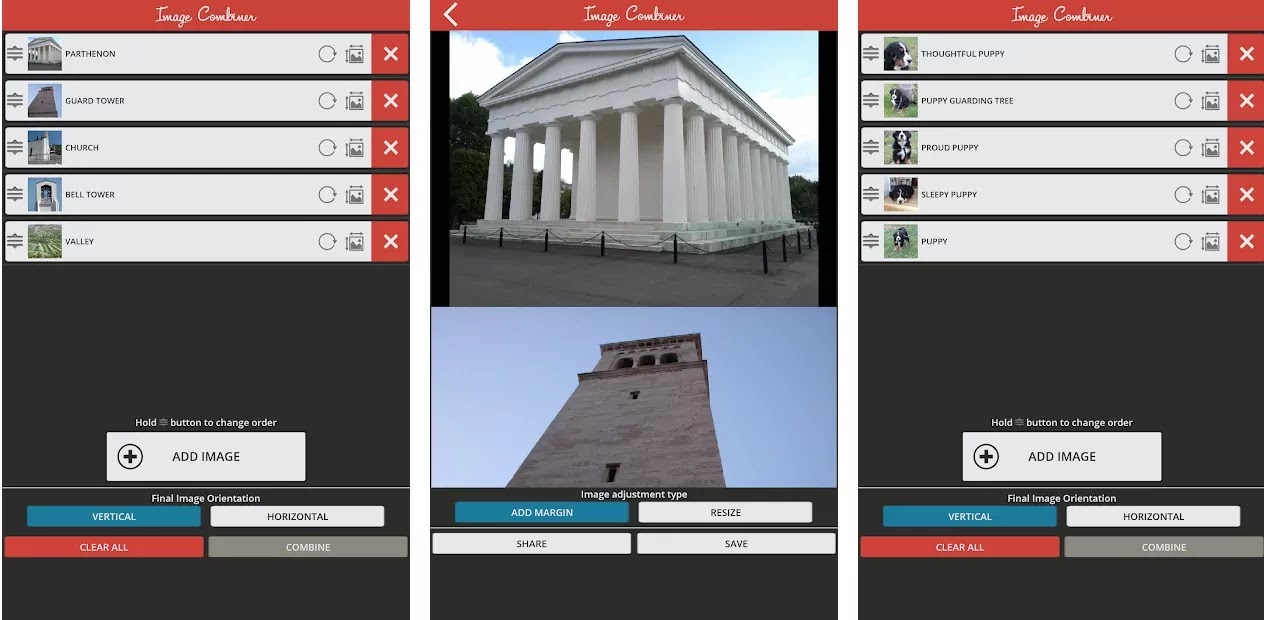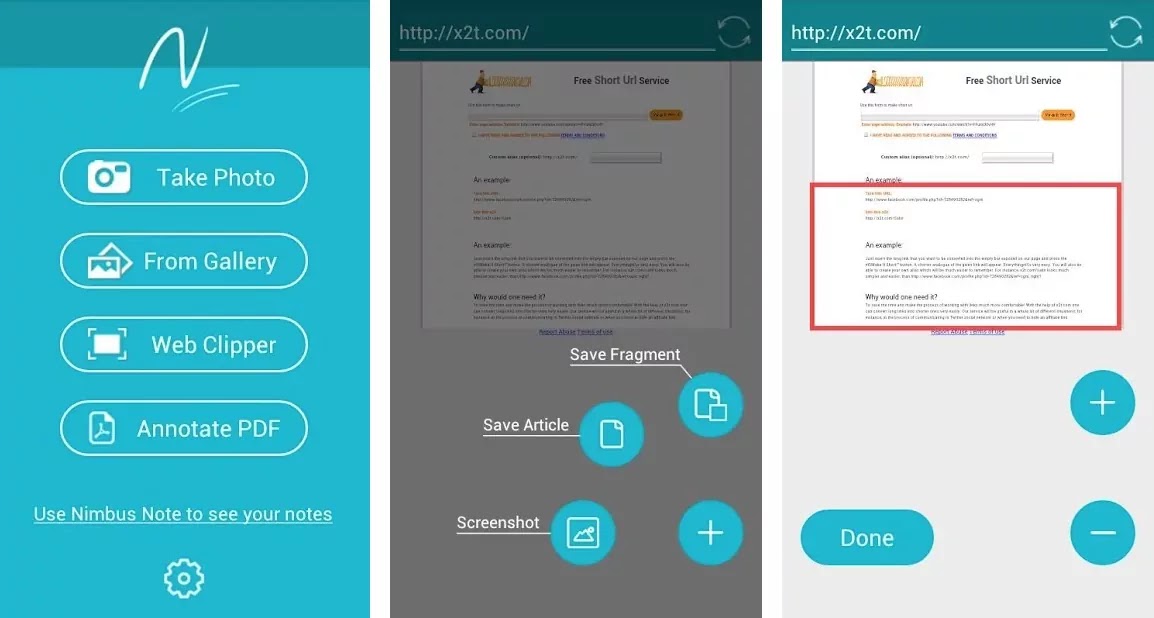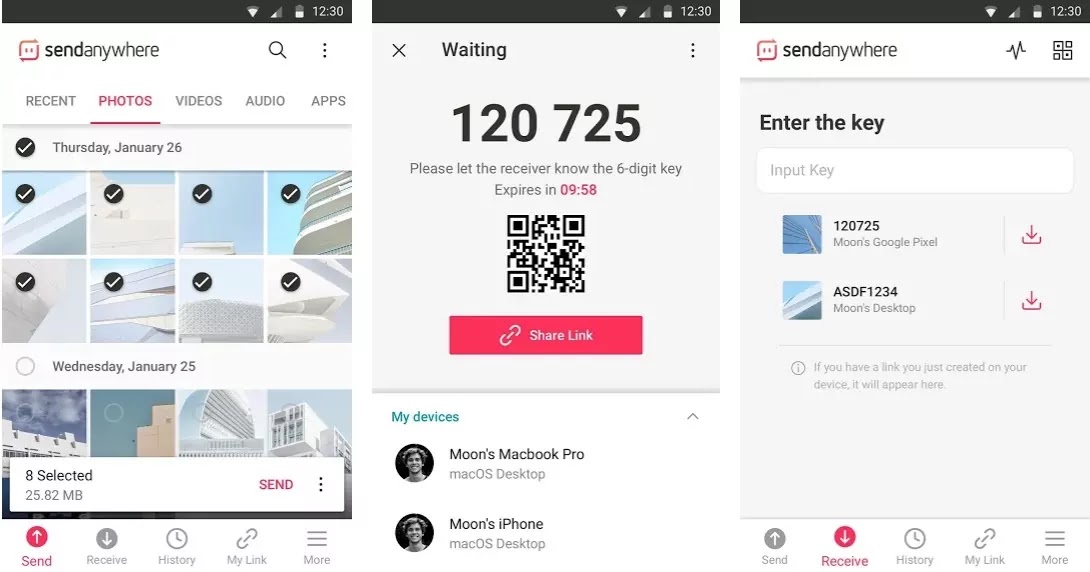Come Fare Screenshot su Huawei [3 Metodi] e App di Editing
Metodo classico e tutte le soluzioni alternative per poter catturare una o più schermate con il tuo telefono e app per modificarle, tagliarle e condividerle con chi vuoi
Vuoi fare una foto istantanea della schermata che vedi al momento sul tuo Huawei ma non sai come si fa? Desideri condividere ciò che vedi sullo schermo con qualcuno e non sai come fare un fermo immagine?Stai cercando qualche app Huawei per modificare gli screenshot o per farli? O magari ne hai appena salvato uno e non sai dove vanno a finire gli screen effettuati?
In questa guida ti mostrerò come fare screenshot Huawei nei diversi modi possibili e dove vengono salvati. Inoltre vedrai anche alcune app per elaborare gli screen salvati che devi assolutamente avere!
A tutto c'è una soluzione per tutto e ci vuole giusto un'attimo per catturare, modificare, ritagliare e condividere ciò che vedi su sullo schermo del telefono, anche se hai acquistato da poco il cellulare che possiedi e non sei ancora diventato tanto bravo nell'usare le principali funzioni.
Qualunque modello tu sia in possesso, sono certo che almeno il metodo classico per fotografare lo schermo del cellulare funzionerà perché è una procedura del sistema operativo mobile Google che è ormai diventata quasi uno standard.
Gli altri metodi, invece, potrebbero non essere funzionanti sul tuo dispositivo.
Ok, a questo punto credo di avere la tua attenzione e procediamo col vedere come fare uno screenshot su Huawei e questo è l'indice di questa guida:
- Quali tasti premere
- Dove vengono salvati
- Con i gesti
- Con la scorciatoia
- App per salvarli
- App per modificarli
Quali tasti premere per fare screenshot Huawei
Ebbene, questa operazione si chiama tecnicamente "fare uno screenshot" (foto dello schermo) ed anche con il tuo Huawei può farlo, bisogna solo conoscere quali tasti premere ma ti anticipo che esistono delle soluzioni alternative basate per esempio sull'uso dei gesti oppure delle scorciatoie presenti nella interfaccia EMUI personalizzata di Android accessibili.
Cominciamo quindi col vedere quali sono i tasti da pigiare per realizzare uno screenshot sul Huawei, operazione che è quella più frequentemente utilizzata perché è prevista proprio da Android e non è necessario installare nulla e tantomeno non c'è bisogno di cambiare nulla tra le impostazioni del telefono.
Impugnate il vostro smartphone con le mani, che vi serviranno entrambe, e con una portate il dito sul pulsante "Volume Giù" (quello per abbassare la voce) mentre con l'altra posizionatevi sul tasto "Accensione" (chiamato talvolta "sblocco/accensione") e cercate di premerli contemporaneamente.
Attendete un'istante e noterete che lo schermo lampeggerà, spegnendosi una frazione di secondo, e questo lampeggio è il feedback che lo screenshot è stato catturato correttamente.
Dove vengono salvati gli screenshot fatti con telefono Huawei?
Bella domanda e mi immagino quando sei contento di aver appeno appreso un primo metodo per catturare uno screenshot ma non sai in quale cartella è stato memorizzato con il Huawei.
La risposta è molto semplice. Devi aprire l'app Foto o Galleria tramite l'apposita icona presente tra le applicazioni e tra gli album presenti cerca quello con il nome "Screenshot" oppure "Schermate acquisite".
Una volta dentro il classico rullino di Android, troverete tutte le schermate acquisite poco fa e potete condividerle o modificarle facendo prima un Tap su di essa e selezionando l'icona in basso per la condivisione [
In alternativa, puoi anche utilizzare il File Manager (Gestione File) preinstallato oppure uno che hai scaricato. In tal caso, devi seguire il percorso di salvataggio è il seguente: Locale > Memoria Interna > Pictures > Screenshots.
Come usare le gesture Huawei per fare gli screenshot
Molti Huawei hanno funzioni avanzate per fare gli screenshot usando i gesti (le gesture) ed ora ti spiego come fare.NOTA: Se per caso noti che le opzioni che ti illustro non sono disponibili sul tuo modello, allora non è tra quelli compatibili.
Usando la nocca
Poi, il secondo metodo per fare un fermo immagine della schermata su Huawei è quello dell'utilizzo delle "nocche delle dita", nel senso che è proprio possibile realizzarlo con la nocca (la sporgenza che corrisponde alle articolazioni) così come facciamo il gesto del "bussare" che in inglese è "knuckle".Per acquisire una schermata con questo gesto, devi colpire due volte lo schermo con la nocca, proprio come se stessi bussando. Per dimostrazione, ti lascio una immagine che mostra la gestualità in questione:
Per salvare solo una porzione di schermo, bussa come fatto prima e poi tieni la nocca sullo schermo per disegnare l'area che si desidera acquisire.
Verrà acquisita l'area all'interno di una linea blu ed è possibile anche usare una forma predefinita, selezionando la casella della schermata nella parte superiore dello schermo. Una volta definita la parte di schermata da acquisire, tocca l'icona a forma di "Floppy" per salvarla nella cartella predefinita (trovi l'album "Screenshot" tra le foto). Qui' sotto c'è uno screen che mostra il funzionamento di questa funzione:
Huawei salva anche screenshot verticali lunghi più schermate
Ancora, abbiamo una comodissima funzione dei telefoni Huawei che permette di salvare più schermate scorrendo in direzione verticale ed unendole per formare un'unico file. Ora ti spiego come si fa.Immaginate quanto questa funzione possa essere comoda se ad esempio volete salvare una foto di pagine web lunghe in verticale, oppure se volete catturare intere conversazioni in un singolo screenshot (utile in app come WhatsApp, Facebook Messenger o Telegram).
Per acquisire più schermate devi battere due volte sullo schermo utilizzando le nocche, quindi tocca l'opzione "Schermata a scorrimento" in basso a destra dello schermo entro 3 secondi (come è evidenziato nella foto che segue), o in alternativa, puoi disegnare una "S" sullo schermo utilizzando lo stesso gesto della nocca.
Lo schermo scorrerà verso il basso automaticamente e per interrompere, basta toccare lo schermo con il dito in qualsiasi momento.
Comodo salvare schermate lunghe vero? Sono lo strumento perfetto per condividere una intera chat di WhatsApp in un colpo solo!
Come catturare schermata dalla scorciatoia del centro notifiche Huawei
Se non ti piace nessuno dei metodi precedenti perché magari lo trovi scomodo o perché non ci riesci, allora tranquillo perché le soluzioni non finiscono qui'!Puoi fotografare lo schermo del tuo telefono Huawei anche senza usare i tasti, mediante l'utilizzo dell'interruttore di scelta rapida presente tra le scorciatoie che consente proprio di acquisire uno screenshot senza toccare alcun pulsante laterale.
Per fare ciò, apri l'area notifiche facendo uno swipe verso il basso dal bordo superiore del display, quindi tocca nella scheda Scorciatoie e quindi toccate l'icona per scattare una screenshot. Se non trovi l'icona, ecco un'esempio qui' sotto:
App Huawei per modificare e/o salvare screenshot
Esistono poi delle applicazioni gratis per Android realizzate proprio per acquisire e successivamente modificare gli screenshot salvati con il tuo Huawei e devo dire che funzionano davvero bene. Magari i produttori dovrebbe prendere spunto da esse per aggiungere funzioni di personalizzazione proprio dedicate agli screen acquisiti perché spesso sono utilissime.
La prima app si chiama "Screenshot facile". E' gratis e consente di catturare uno screenshot impostando un comando che si attiva nella tendina delle notifiche, oppure puoi anche decidere di mettere una piccola icona in primo piano e facendoci tap sopra si cattura lo screen. Si può decidere se magari avviare l'applicazione all'accensione del telefono, oppure decidere di volta in volta se avviarle e quando avviarla. Il consumo di memoria è minimo e non impatta in alcun modo la durata della batteria.
La seconda app che è utile avere si chiama Image Combiner e fa ciò che tutto vorrebbero. Unire più screen catturati in uno solo, proprio come fanno alcuni modelli di Huawei ed è comoda per estendere questa funzione praticamente su tutti gli smartphone disponibili. Usarla è facilissima. Si clicca sul pulsante "Add Image", si va a selezionare gli screenshot di cui vuoi fare un "merge" e poi decidi se farlo orizzontale oppure verticale. Personalmente lo uso quando scrivo guide per l'unione di più screenshot direttamente sul telefono in modo da non doverlo fare dopo.
Nimbus Clipper, gratis, è comoda per modificare gli screen acquisiti. Un'app che serve per catturare in uno screen pagine web o qualsiasi schermata del telefono per poi aggiungerci annotazioni, freccette per evidenziare elementi, zoommare e altre modifiche rapide per poi creare un file PDF dello screenshot così effettuato. Davvero comodissima per chi vuole aggiungere delle note veloci e non vuole perdere tempo.
Cosa fare infine quando avete salvato uno o più screenshot (eventualmente unendoli) e volete condividerli con qualcuno in modo veloce? Ci pensa l'app di File Trasfer "Send Anywhere" a creare una copia online accessibile solo da chi ha un URL che solo tui e la persona a cui volete inviare il file conoscete! Il bello è che così facendo non perderete di qualità, come accade se usate WhatsApp, e non avete alcun limite di dimensioni come accade per le e-mail. Non c'è nemmeno bisogno di fare una registrazione pensa un pò! Il link generato porta l'utente al file originale ed eventualmente puoi fargli scansionare direttamente il QR Code che compare.
Come eliminare gli screenshot salvati dalla memoria dello smartphone
Bene, ora che avete acquisito la schermata, l'avete eventualmente modificata e condivisa, il file non vi serve più e desiderate eliminarlo dalla memoria del vostro telefono. O, semplicemente, volete fare una bella pulizia e ciò che occupa più spazio sono proprio le schermate salvate e quindi andiamo a vedere come cancellarli. icona forma cestino .Come al solito, dovrete Aprire la Galleria, andare nella scheda Album, quindi toccate Schermate. Selezionare la schermata che si desidera eliminare e toccare in basso l'icona a forma di cestino che permette proprio di eliminare screenshot Huawei e liberare di conseguenza un pochino di spazio sulla memoria dello smartphone.
Leggi anche:
- Come salvare screenshot Huawei P9 | Fermo immagine schermata- Quali tasti premere per fare screenshot su Huawei
- Hai un Huawei, vuoi fare Screenshot? Premi tasti VOL+ON
- Huawei Nova screenshot: come salvare