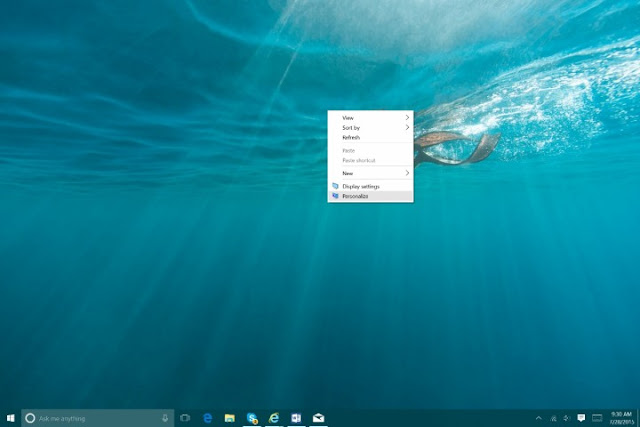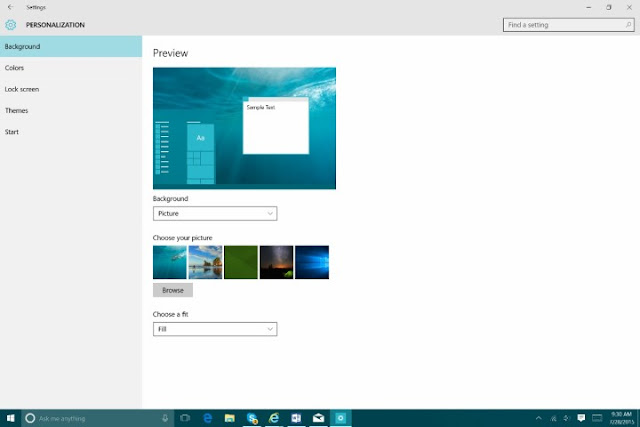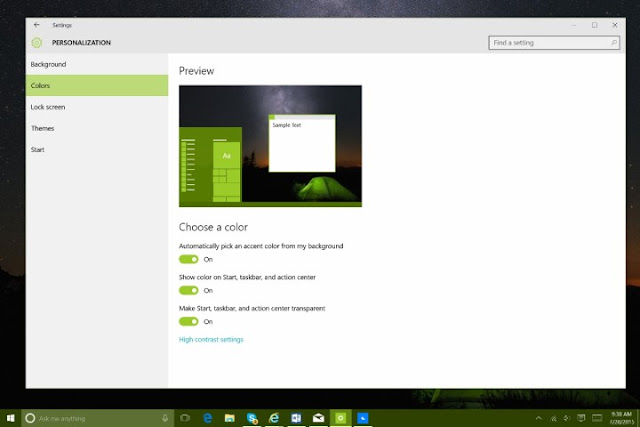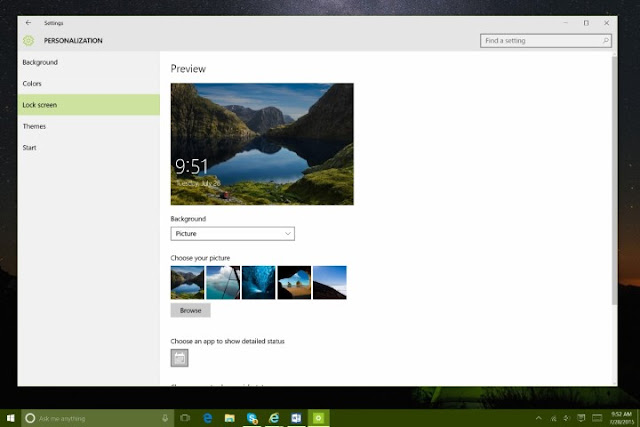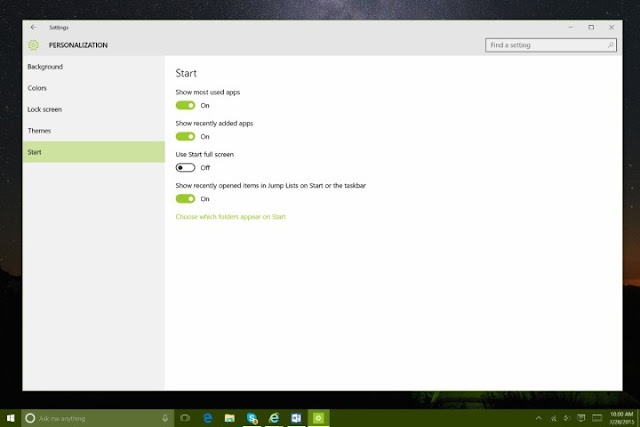Come personalizzare colori, sfondo e tema Windows 10
Microsoft vuole che gli utenti siano più produttivi con Windows 10. E' anche l'obiettivo di un aggiornamento del sistema operativo che libera finalmente gli utenti di tutti i passaggi inutili che bisognava eseguire con Windows 8. Musica, video, giochi e applicazioni sono tutti in un unico posto. Una scansione dei virus integrata col sistema, un ripristino del sistema facile e aggiornamenti software obbligatori sono parte del pacchetto che gli utenti porteranno a casa. Ma non si può amare un sistema operativo che si sente freddo e dettato dalla società, quindi per gli utenti di Windows 10 Microsoft aveva bisogno di offrire migliori opzioni di fondo, tematizzazione e personalizzazione.
Windows 10 ha quindi tantissime opzioni di personalizzazione. Non vi piace il menu Start e voletela pagina iniziale di Windows 8? È possibile farlo con un interruttore. Non siete fan degli effetti vetro trasparente? È possibile disattivarli.
Windows 10 ha quindi tantissime opzioni di personalizzazione. Non vi piace il menu Start e voletela pagina iniziale di Windows 8? È possibile farlo con un interruttore. Non siete fan degli effetti vetro trasparente? È possibile disattivarli.
- Come impostare sfondo in Windows 10
- Come impostare colori Windows 10 manualmente
- Come disattivare/attivare effetto trasparenza in Windows 10
- Come personalizzare menù Start di Windows 10
Cambiare lo sfondo in Windows 10
Ecco come aggiungere uno sfondo e personalizzare Windows 10 con colori e animazioni.
Con il mouse, andare sul Desktop e fare clic destro su una parte qualsiasi. Se si dispone di un dispositivo con touch posizionare il dito su un punto qualsiasi dello schermo e tenerlo lì fino a vedere apparire un menù quadrato. Selezionate quindi Personalizza.
Scegli lo sfondo che vuoi tra quelli inclusi in Windows 10 oppure selezionare una foto del vostro PC. Toccare o fare clic su una delle immagini sotto il menu a discesa per utilizzare una foto che si è recentemente aggiunto come sfondo.
Per impostazione predefinita, quando andate a cambiare lo sfondo in Windows 10 cambia anche il colore del tema di Windows 10. Volendo, potete selezionare un colore personalizzato come vi spiego tra poco.
Utilizzare il menu a discesa per modificare la modalità l'immagine è allungata sullo schermo.
Il colore scelto è sempre stato importante in Windows. Per cambiare colori in Windows 10, dalla schermata precedente, toccare o fare clic sul Colori a sinistra.
Per impostazione predefinita, tutti gli interruttori del menu Colori sono accesi. Automaticamente, scegliendo uno sfondo, si sceglie anche i colori di Windows 10. Disattivate la prima opzione, in modo da poter impostare manualmente i colori in Windows 10.
Oltre a questi, è possibile disabilitare la colorazione del menù Start, della barra delle applicazioni e del Centro operativo con il secondo interruttore in questa schermata.
Infine è possibile disabilitare la trasparenza in Windows 10.
Se volete personalizzare anche la schermata di blocco, allora non chiudete ancora questa finestra.
Anche la schermata di "Blocco schermo" permette di aggiungere un po' di personalità alle vostre applicazioni preferite che trovate nella schermata di blocco sul vostro PC. Questo è particolarmente, utile se avete bisogno di quello che sta succedendo sul vostro computer con un solo colpo d'occhio.
Toccare o cliccare su "Schermata di blocco" sulla sinistra.
Come sfondi, toccare o fare clic su qualsiasi foto recenti che si desidera utilizzare o navigare per scegliere le tue immagini.
Toccando o fare clic sul menu a discesa per utilizzare una presentazione o una singola immagine. Le presentazioni useranno immagini di Onedrive di Microsoft. In questo modo vedrete le immagini scattate sul vostro smartphone, Android, iPhone o Windows Phone, in una simpatica transizione.
Se si sta utilizzando il menu Start e si ha bisogno di più spazio, basta aggiungerlo. Il menu Start è completamente ridimensionabile quando la modalità tablet è spenta. Posizionare il cursore del mouse sul bordo del menu Start per aumentare o ridurre esso.
Per ora è tutto ciò che riguarda la personalizzazione di Windows 10. Ora sapete come cambiare sfondo, come cambiare i colori di Windows 10, e come personalizzare il menù Start.
Ecco come aggiungere uno sfondo e personalizzare Windows 10 con colori e animazioni.
Vedi anche:
Con il mouse, andare sul Desktop e fare clic destro su una parte qualsiasi. Se si dispone di un dispositivo con touch posizionare il dito su un punto qualsiasi dello schermo e tenerlo lì fino a vedere apparire un menù quadrato. Selezionate quindi Personalizza.
Scegli lo sfondo che vuoi tra quelli inclusi in Windows 10 oppure selezionare una foto del vostro PC. Toccare o fare clic su una delle immagini sotto il menu a discesa per utilizzare una foto che si è recentemente aggiunto come sfondo.
[ads-post]
Per impostazione predefinita, quando andate a cambiare lo sfondo in Windows 10 cambia anche il colore del tema di Windows 10. Volendo, potete selezionare un colore personalizzato come vi spiego tra poco.
Utilizzare il menu a discesa per modificare la modalità l'immagine è allungata sullo schermo.
Come cambiare i colori in Windows 10
Il colore scelto è sempre stato importante in Windows. Per cambiare colori in Windows 10, dalla schermata precedente, toccare o fare clic sul Colori a sinistra.
Per impostazione predefinita, tutti gli interruttori del menu Colori sono accesi. Automaticamente, scegliendo uno sfondo, si sceglie anche i colori di Windows 10. Disattivate la prima opzione, in modo da poter impostare manualmente i colori in Windows 10.
Oltre a questi, è possibile disabilitare la colorazione del menù Start, della barra delle applicazioni e del Centro operativo con il secondo interruttore in questa schermata.
Infine è possibile disabilitare la trasparenza in Windows 10.
Se volete personalizzare anche la schermata di blocco, allora non chiudete ancora questa finestra.
Come personalizzare schermata di blocca schermo in Windows 10
Anche la schermata di "Blocco schermo" permette di aggiungere un po' di personalità alle vostre applicazioni preferite che trovate nella schermata di blocco sul vostro PC. Questo è particolarmente, utile se avete bisogno di quello che sta succedendo sul vostro computer con un solo colpo d'occhio.
Toccare o cliccare su "Schermata di blocco" sulla sinistra.
Come sfondi, toccare o fare clic su qualsiasi foto recenti che si desidera utilizzare o navigare per scegliere le tue immagini.
Toccando o fare clic sul menu a discesa per utilizzare una presentazione o una singola immagine. Le presentazioni useranno immagini di Onedrive di Microsoft. In questo modo vedrete le immagini scattate sul vostro smartphone, Android, iPhone o Windows Phone, in una simpatica transizione.
Come personalizzare il menù Start in Windows 10
Infine, selezionate "Start" per andare a personalizzare la schermata di avvio, il nuovo menu che c'è in Windows 10. Da qui è possibile aggiungere nuove cartelle, ottenere un elenco delle applicazioni più utilizzate o passare tra la pagina iniziale e il menu di avvio.Se si sta utilizzando il menu Start e si ha bisogno di più spazio, basta aggiungerlo. Il menu Start è completamente ridimensionabile quando la modalità tablet è spenta. Posizionare il cursore del mouse sul bordo del menu Start per aumentare o ridurre esso.
Per ora è tutto ciò che riguarda la personalizzazione di Windows 10. Ora sapete come cambiare sfondo, come cambiare i colori di Windows 10, e come personalizzare il menù Start.