Come rimuovere annunci pubblicitari da Mozilla Firefox
Si chiamano "Adware" e sono annunci pubblicitari che si mostrano nel browser Mozilla Firefox in qualsiasi momento: ecco come rimuoverli
Oggi è l'era della pubblicità online, in tutte le sue forme, persino quelle più fastidiose ma quando diventano così invadenti, bisogna fare qualcosa. Prima vedevamo cambiare la pagina iniziale di Mozilla Firefox in altri motori di ricerca, tra i più famosi QVO6, Delta Homes, Delta Search, QONE8, ma fin quando riuscivamo a trovare ciò che cercavamo, non era un problema, eppure c'è chi ha voluto ripristinare la pagina iniziale di Mozilla Firefox, perché si sa che il migliore motore di ricerca è Google. La "moda" attuale è quella degli annunci pubblicitari che compaiono in maniera casuale mentre navighiamo e sono in pratica dei Malware che proprio per la loro funzione sono stati denominati "Adware". Vi spiego adesso come rimuovere un Adware, ossia gli annunnci pubblicitari automatici che compaiono mentre facciamo una ricerca su Mozilla Firefox.
Oggi è l'era della pubblicità online, in tutte le sue forme, persino quelle più fastidiose ma quando diventano così invadenti, bisogna fare qualcosa. Prima vedevamo cambiare la pagina iniziale di Mozilla Firefox in altri motori di ricerca, tra i più famosi QVO6, Delta Homes, Delta Search, QONE8, ma fin quando riuscivamo a trovare ciò che cercavamo, non era un problema, eppure c'è chi ha voluto ripristinare la pagina iniziale di Mozilla Firefox, perché si sa che il migliore motore di ricerca è Google. La "moda" attuale è quella degli annunci pubblicitari che compaiono in maniera casuale mentre navighiamo e sono in pratica dei Malware che proprio per la loro funzione sono stati denominati "Adware". Vi spiego adesso come rimuovere un Adware, ossia gli annunnci pubblicitari automatici che compaiono mentre facciamo una ricerca su Mozilla Firefox.
Che cosa sono gli Adware?
Prima di vedere come rimuovere gli annunci pubblicitari automatici da Mozilla Firefox, conosciamo meglio questi "Adware". Con il termine "Adware", abbreviazione di advertising-supported software, o, in italiano "Software sovvenzionato da pubblicità", si indica una tipologia di Software che presenta al suo interno inserzioni pubblicitarie esposte di proposito all'utente, allo scopo di indurlo ad effettuare ulteriori acquisti o eventuali upgrade del software utilizzato per generare maggiore profitto alla società. Gli annunci pubblicitari possono comparire nell'interfaccia utente del software, durante il processo d'installazione oppure nei browser web.
Vi mostrerò come rimuovere gli annunci pubblicitari su Mozilla Firefox in tre passaggi. Avrete bisogno di due software, Adwcleaner e Anti-Malware ma non vi preoccupate perché sono tutti e due gratuiti.
Come rimuovere annunci pubblicitari da Mozilla Firefox: passaggio 1
Il primo passaggio per rimuovere gli annunci pubblicitari su Firefox, è vedere se sono state installate delle estensioni diverse da quelle che utilizziamo. Con questo intendo dire che se trovate una estensione con un nome strano oppure con riferimento proprio al software che gestisce gli annunci pubblicitari, allora cancellatela.
Per gestire le estensioni in Mozilla Firefox segui questi passaggi:
- clicca sull'icona delle Opzioni in alto a destra
- scegli l'icona dei "Componenti aggiuntivi"
Ecco i passaggi mostrati in una immagine:
Adesso vi si aprirà una nuova pagina di Firefox in cui ci sono tutte le estensioni, i plugin e altri servizi installati nel browser. Selezionate "Estensioni" e cercate quelle che vi sembrano sospette ed eliminatele, cliccando sull'icona del cestino.
Per capire se sono sospette o meno, pensate a quali estensioni avete installato voi da soli, e quindi tutte le altre si sono "insidiate" nel browser Mozilla Firefox in una maniera a voi invisibile, tipo durante l'installazione di un programma. Se avete dei dubbi, salvate una schermata e inviatela a QUESTO INDIRIZZO EMAIL, e vi farò sapere cosa eliminare.
Terzo ed ultimo passaggio per la rimozione di pubblicità nelle ricerche su Mozilla Firefox, è la scansione con il software Anti-Malware prodotto da Malwarebytes. Il programma è disponibile sia nella versione gratuita che nella PRO. Per eliminare gli Adware vi basta la versione FREE, mentre se volete una protezione in tempo reale, potete acquistare la versione PRO.
Download versione free Anti-Malware
Download versione PRO Anti-Malware
Se installate la versione gratuita, al momento finale dell'installazione togliete lo spunto dalla voce "Attiva la prova gratuita di Malwarebytes Anti-Malware PRO".
Una volta installato Anti-Malware, avviatelo ed andate a cliccare sul pulsante "Scan now" per iniziare la scansione completa del PC al fine di individuare Malware e Adware.
Il programma impiegherà una decina di minuti per la scansione di Malware e Adware, ed alla fine vi mostrerà una schermata con i risultati.
Fare doppio clic su Hitman Pro per avviare il programma e se si verificano problemi durante l'avvio, è possibile utilizzare la modalità di "Force Breach".
Per avviare Hitman Pro in modalità "Force Breach", tenere premuto il tasto CTRL sinistro quando si fa doppio clic su Hitman Pro.
Hitman Pro si avvia e dovrete seguire le istruzioni
Link vari
Link download AdwCleaner
Link download Anti-Malware
Link download HitmanPRO
Prima di vedere come rimuovere gli annunci pubblicitari automatici da Mozilla Firefox, conosciamo meglio questi "Adware". Con il termine "Adware", abbreviazione di advertising-supported software, o, in italiano "Software sovvenzionato da pubblicità", si indica una tipologia di Software che presenta al suo interno inserzioni pubblicitarie esposte di proposito all'utente, allo scopo di indurlo ad effettuare ulteriori acquisti o eventuali upgrade del software utilizzato per generare maggiore profitto alla società. Gli annunci pubblicitari possono comparire nell'interfaccia utente del software, durante il processo d'installazione oppure nei browser web.
Vi mostrerò come rimuovere gli annunci pubblicitari su Mozilla Firefox in tre passaggi. Avrete bisogno di due software, Adwcleaner e Anti-Malware ma non vi preoccupate perché sono tutti e due gratuiti.
Come rimuovere annunci pubblicitari da Mozilla Firefox: passaggio 1
Il primo passaggio per rimuovere gli annunci pubblicitari su Firefox, è vedere se sono state installate delle estensioni diverse da quelle che utilizziamo. Con questo intendo dire che se trovate una estensione con un nome strano oppure con riferimento proprio al software che gestisce gli annunci pubblicitari, allora cancellatela.
Per gestire le estensioni in Mozilla Firefox segui questi passaggi:
- clicca sull'icona delle Opzioni in alto a destra
- scegli l'icona dei "Componenti aggiuntivi"
Ecco i passaggi mostrati in una immagine:
Adesso vi si aprirà una nuova pagina di Firefox in cui ci sono tutte le estensioni, i plugin e altri servizi installati nel browser. Selezionate "Estensioni" e cercate quelle che vi sembrano sospette ed eliminatele, cliccando sull'icona del cestino.
Per capire se sono sospette o meno, pensate a quali estensioni avete installato voi da soli, e quindi tutte le altre si sono "insidiate" nel browser Mozilla Firefox in una maniera a voi invisibile, tipo durante l'installazione di un programma. Se avete dei dubbi, salvate una schermata e inviatela a QUESTO INDIRIZZO EMAIL, e vi farò sapere cosa eliminare.
Adesso recatevi nel Pannello di controllo di Windows (non lo trovate in Windows 8? ECCO DOVE STA) ed andate su "Programmi e funzionalità" o "Installazione applicazioni" nel caso usiate Windows XP. Nell'elenco, cercate i programmi che voi non avete installato oppure che hanno dei nomi, anche qui, sospetti e disinstallateli.
Trovate un elenco di nomi di programmi sospetti in questa pagina (aggiornata periodicamente):
Come rimuovere annunci pubblicitari da Mozilla Firefox: passaggio 2
Una volta eliminate le estensioni di Mozilla Firefox e i software di Windows "Malware" e "Adware", vi consiglio di effettuare una scansione con il programmino AdwCleaner. Questo programma è molto leggero e allo stesso tempo molto potente perché permette di rimuovere software potenzialmente dannosi come Adware, Barre degli strumenti e HiJacker.
Per effettuare la scansione, una volta scaricato AdwCleaner da QUESTA PAGINA, vi basterà avviare il file eseguibile scaricato e partirà subito il programma. Non è nemmeno necessaria l'installazione.
Cliccate su "Scansiona" ed attendete qualche minuto, dopodiché potete visualizzare i risultati della ricerca navigando tra le schede "Servivi", "Cartelle", "File", "Collegamenti", "Compiti", "Registro", "Internet Explorer", "Google Chrome", "Mozilla Firefox".
Per partire con la pulizia di Mozilla Firefox da AdWare, barre degli strumenti e pubblicità "occulte", cliccate "Pulisci" e poi "Disinstalla". In un attimo avrete fatto una bella pulizia, ma la procedura di eliminazione delle pubblicità da Chrome non è terminata, perché per sicurezza, utilizzate anche il software "Anti-malware", spiegato al passaggio successivo.
Come rimuovere annunci pubblicitari da Mozilla Firefox: passaggio 3
Terzo ed ultimo passaggio per la rimozione di pubblicità nelle ricerche su Mozilla Firefox, è la scansione con il software Anti-Malware prodotto da Malwarebytes. Il programma è disponibile sia nella versione gratuita che nella PRO. Per eliminare gli Adware vi basta la versione FREE, mentre se volete una protezione in tempo reale, potete acquistare la versione PRO.
Download versione free Anti-Malware
Download versione PRO Anti-Malware
Se installate la versione gratuita, al momento finale dell'installazione togliete lo spunto dalla voce "Attiva la prova gratuita di Malwarebytes Anti-Malware PRO".
Una volta installato Anti-Malware, avviatelo ed andate a cliccare sul pulsante "Scan now" per iniziare la scansione completa del PC al fine di individuare Malware e Adware.
Il programma impiegherà una decina di minuti per la scansione di Malware e Adware, ed alla fine vi mostrerà una schermata con i risultati.
Selezionate quindi l'azione da compiere per ciascuno degli elementi e applicate premendo "Apply actions".
Ultimo passaggio: scansione con HitmanPRO
Infine, se volete fare un'ulteriore scansione, scaricate il software HitmanPRO dal seguente link:
Per avviare Hitman Pro in modalità "Force Breach", tenere premuto il tasto CTRL sinistro quando si fa doppio clic su Hitman Pro.
Hitman Pro si avvia e dovrete seguire le istruzioni
- Fate click sul pulsante Avanti per avviare una scansione del sistema
- Il programma inizierà a scansionare il computer (dura 2-3 minuti)
- Fare clic sul pulsante Avanti e scegliere l'opzione Attiva licenza gratuita
- Andate "Avanti" per eliminare tutti gli elementi infetti
- Fare clic sul pulsante Avanti e riavviare il computer
Pubblicità dal browser Mozilla Firefox rimosse
Adesso il vostro browser Mozilla Firefox dovrebbe essere libero da annunci pubblicitari indesiderati.
Link vari
Link download AdwCleaner
Link download Anti-Malware
Link download HitmanPRO
Ti è piaciuto l'articolo? Puoi ringraziarmi cliccando MI PIACE o condividendo l'articolo con i tuoi amici:

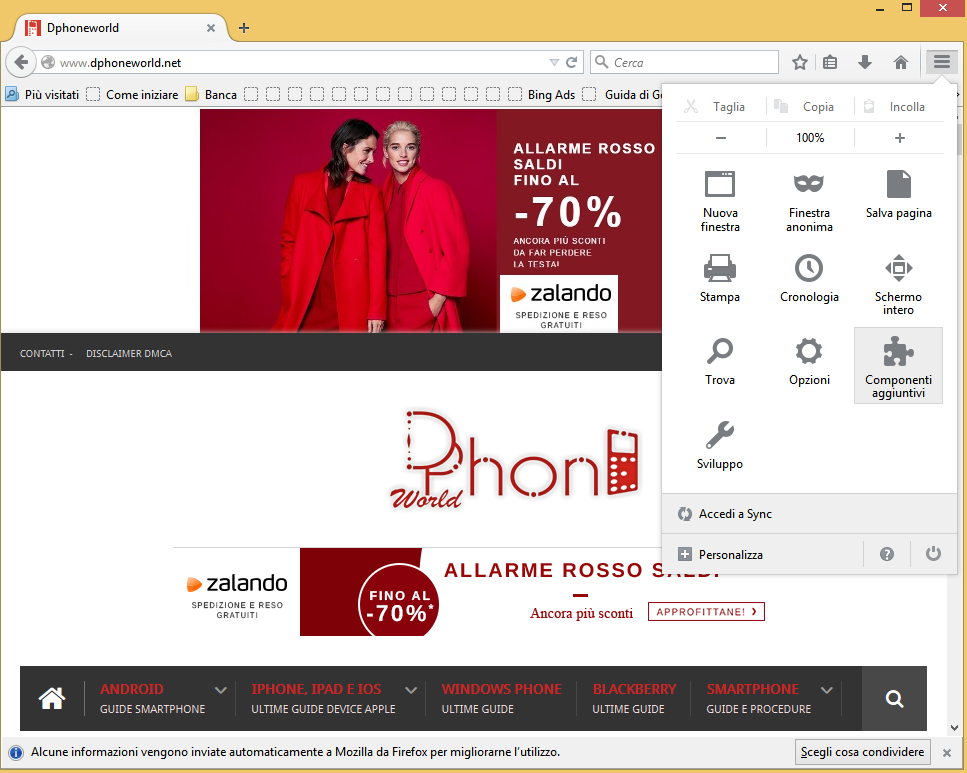.png)
.png)
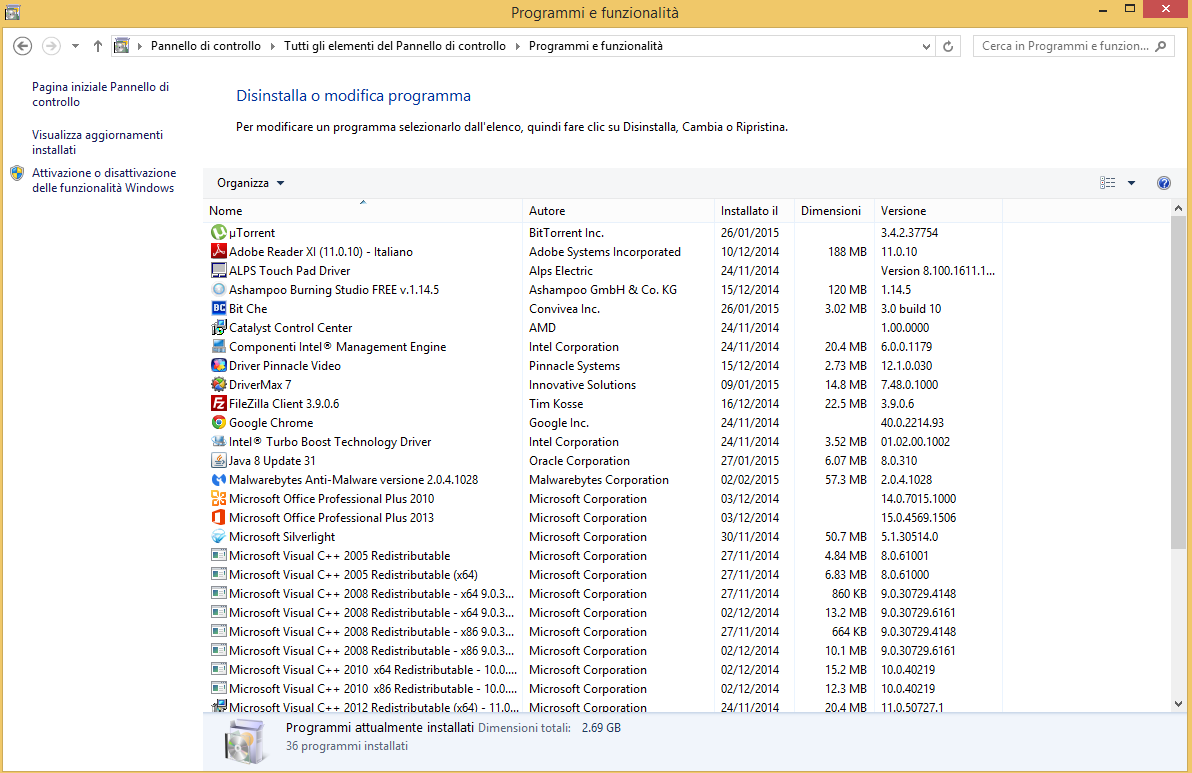
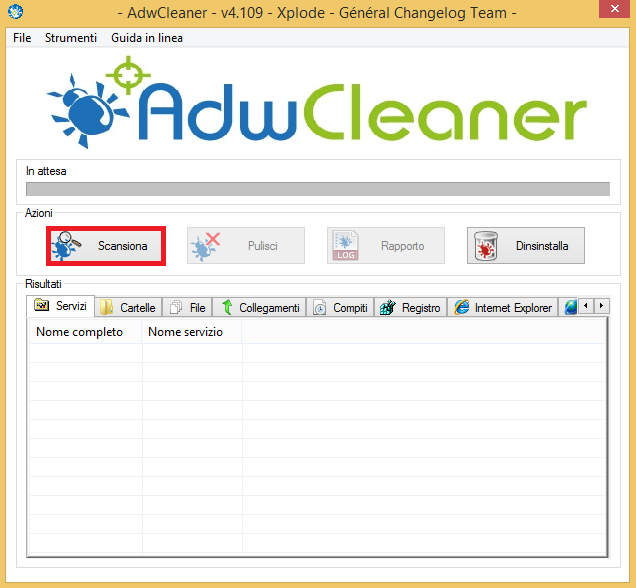
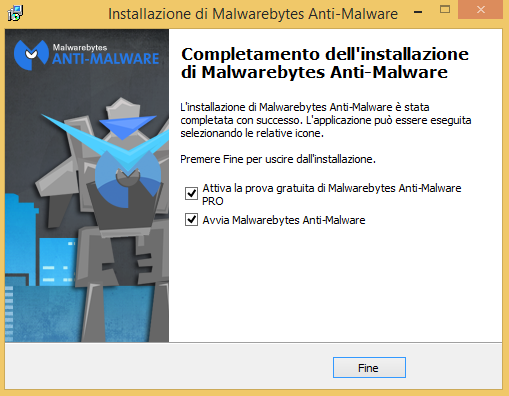.png)
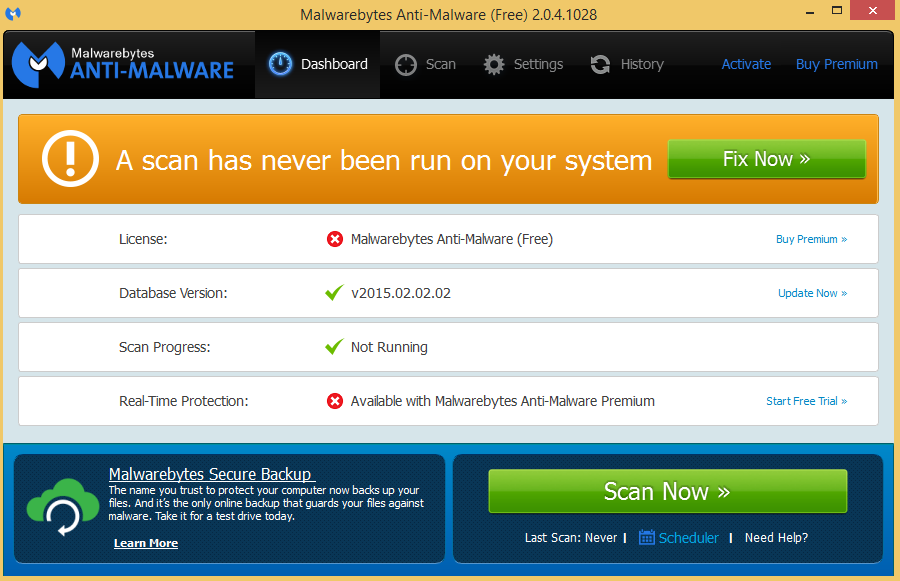.png)
.png)

Commenti
Posta un commento
Ciao, vuoi farmi una domanda? Scrivi pure!