Come cambiare browser predefinito Surface RT e Surface Pro
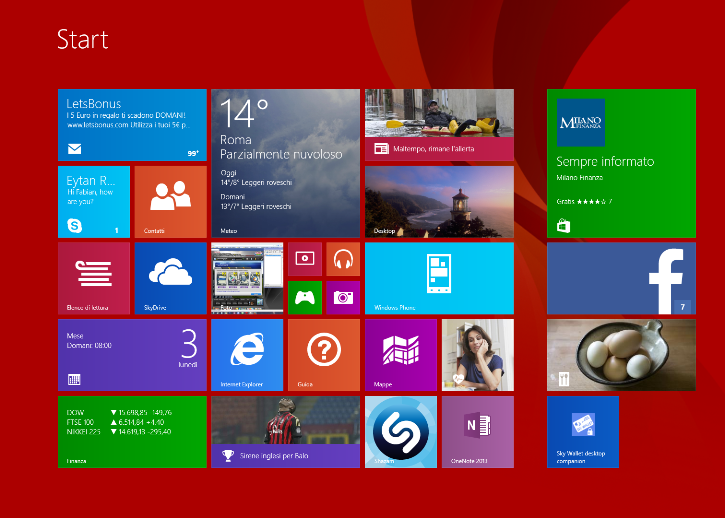
Come installare Chrome sul Surface 2 RT e Surface RT con Windows 8.1?
Sul tablet Surface RT con Windows 8 era possibile installare il browser Chrome semplicemente effettuando il Jailbreak. Attualmente non è ancroa disponibile un tool per il Jailbreak di Windows 8.1 RT e quindi per installare Chrome, dobbiamo attendere che realizzino il JB oppure che Google di decida di realizzare un'app da scaricare dal Windows Store.
Appena sarà disponibile il tool per il Jailbreak del Surface 2 RT, pubblicheremo in questa pagina la guida.
Browser predefinito Surface RT e Surface Pro
Per comodità, passate alla visualizzazione completa delle impostazioni del pannello di controllo di Surface RT e Surface Pro, scegliendo l'opzione "Icone grandi" in alto a destra, accanto alla voce "Visualizza per:". Se già siete in questa modalità, allora passate direttamente ad aprire l'impostazione "Programmi predefiniti", che vi permetterà di cambiare browser predefinito su Surface RT e Surface Pro, scegliendo tra Internet Explorer, Chrome, Firefox, Safari, Opera o altri browser installati.
A questo punto vi appariranno varie impostazioni e dovete scegliete "Imposta programmi predefiniti", che sarebbe la prima opzione nell'elenco.
Ora vi apparirà un elenco completo di tutti i programmi installati e potrete scegliere quale usare come programma predefinito per operare su determinati file. Qui stiamo vedendo come cambiare browser predefinito su Windows 8, quindi dovete scegliere il browser che volete usare e cliccarci sopra.
Appariranno dei dettagli sul programma ed in basso potrete rendere quel browser come quello default scegliendo la voce "Imposta questo programma come predefinito".
Confermate con OK e d'ora in poi se aprirete per esempio un sito cliccando su un link presente in una email, verrà avviato il browser internet predefinito.
Come ripristinare versione "metro" di Internet Explorer 11 / 10 Mobile su Windows 8 e 8.1
Ampliamo questa guida per spiegarvi come avviare la versione "mobile" o "metro" di Internet Explorer 11 o 10, integrata in Windows 8 e 8.1.
Per avviare la versione "app", "metro" o "mobile" di Internet Explorer, non so quale sia il termine più adatto, basta che impostiate come browser predefinito di Windows 8 / 8.1, Internet Explorer. Se avvierete IE dall'interfaccia START di Windows 8, verrà avviato la versione mobile e non quella desktop.
Impostando un browser diverso da IE come predefinito invece, verrà avviata la versione Desktop di Internet Explorer.
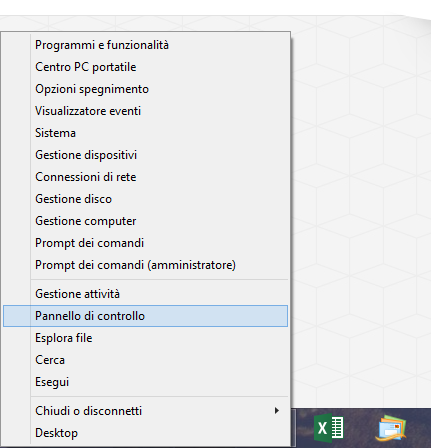
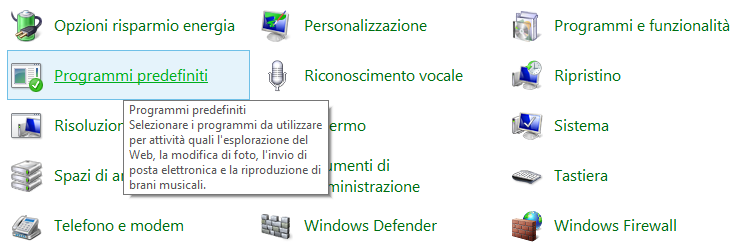




Commenti
Posta un commento
Ciao, vuoi farmi una domanda? Scrivi pure!