Come aggiungere pagine schermata Motorola Moto G e come cambiare pagina predefinita
Guida alla personalizzazione della schermata principale dell'Motorola Moto G
Quando acquistate un nuovo smartphone, la prima cosa che fate è riempirlo di applicazioni e giochi, scaricando le app più belle dal Play Store. Ma quando diventano tante, diventa difficile trovarle e magari può essere comodo creare cartelle sulla schermata principale del vostro Motorola Moto G.
Anche se apparentemente è semplice, magari "creare cartelle Motorola Moto G" oppure "come aggiungere pagine schermata Motorola Moto G" sono tra le cose che i meno esperti cercheranno sui motori di ricerca e vediamo quindi come fare per aggiungere una cartella dandogli un nome ed inserirci app e giochi in modo da organizzare al meglio l’Motorola Moto G e poi come aggiungere o rimuovere pagine.
Come aggiungere o rimuovere una pagina alla schermata iniziale Motorola Moto G
Diamo una rapida panoramica alla schermata Home in generale.
La schermata Home viene visualizzata all'accensione del telefono o quando toccate Home .
• Tocco: per scegliere un elemento basta toccarlo.
Toccate e tenete premuto per visualizzare le opzioni. Per scorrere l'elenco più velocemente, trascinate o
scorrete il dito. In alcune schermate è possibile regolare lo zoom avvicinando e allontanando le dita.
• Ricerca: digitate il testo nella casella Ricerca Google nella parte superiore della schermata Home o toccate per eseguire una ricerca vocale.
• Elenco di applicazioni e widget: per visualizzare le applicazioni e i widget, toccate Applicazioni . Per visualizzare i widget, toccate WIDGET nella parte superiore dello schermo.
Consigli e suggerimenti
• Pannelli: per aggiungere o visualizzare altri pannelli di collegamenti e widget, scorrete rapidamente la schermata Home verso sinistra o verso destra.
• Impostazioni: per aprire le impostazioni, scorrete rapidamente la barra di stato verso il basso e toccate l'icona con il mezzobusto con i quadratini intorno e poi scegliete quella impostazioni .
• Disinstallazione: per disinstallare le applicazioni, toccate Applicazioni , toccate e tenete premuta un'applicazione per trascinarla su Disinstalla (se disponibile).
Panoramica sulla schermata Home e sulle applicazioni
Per accedere rapidamente ai vostri contenuti preferiti, potete personalizzare la schermata Home.
• Modifica dello sfondo: toccate e tenete premuta un'area vuota nella schermata Home per selezionare lo sfondo.
• Creazione di gruppi di collegamenti: potete raggruppare i collegamenti alle applicazioni nella schermata Home per organizzarli nel modo che preferite.
Per creare un gruppo di collegamenti nella schermata Home, trascinate un collegamento sull'altro. Per aggiungere altri collegamenti, trascinateli sul primo collegamento. Per assegnare un nome al gruppo, toccatelo e inserite un nome sotto le applicazioni.
• Aggiunta di widget e collegamenti: toccate Applicazioni , toccate e tenete premuta l'icona dell'applicazione o del widget, quindi trascinatela in una delle pagine della schermata Home. Per visualizzare tutte le applicazioni e i widget, toccate Applicazioni e scorrete rapidamente il menu verso sinistra oppure toccate APPLICAZIONI o WIDGET nella parte superiore.
Suggerimento: alcune applicazioni includono widget. Per scaricare le applicazioni, toccate Applicazioni > Play Store.
• Ridimensionare i widget: potete ridimensionare alcuni widget. Tenete premuto un widget finché non avvertite una vibrazione, quindi rilasciate. Trascinate i cerchi blu ai bordi per ridimensionare il widget.
• Spostamento o eliminazione di collegamenti e widget: toccate e tenete premuto un collegamento o un widget finché non avvertite una vibrazione, quindi trascinatelo in un altro punto o in un'altra pagina oppure toccate Rimuovi nella parte superiore dello schermo.
• Suonerie e molto altro: per ulteriori informazioni sulla personalizzazione, fate riferimento alla sezione "Controllo e personalizzazione".
Come cambiare pagina predefinita su Motorola Moto G Su uno smartphone Android, e quindi anche sul Motorola Moto G, quando premete il tasto home, vi porta alla pagina principale predefinita e se volete che invece vi porti direttamente ad un'altra pagina, basta andare sul tasto touch "Opzioni" stando sulla schermata iniziale e poi andare su "Aggiungi o rimuovi pagina" e, come vedete nell'immagine sopra riportata, avrete tutte le pagine attualmente presenti e su ognuno è presente una casetta che sta ad indicare la pagina predefinita. In particolare, una sola pagina ha la casetta bianca, mentre le altre ce l'hanno trasparente ad indicare qual'è la predefinita. Quindi per cambiare pagina predefinita sul vostro Motorola Moto G, toccate col dito la casetta presente su una pagine, la quale diventerà quella predefinita e la casetta diventerà invece bianca. |
Per creare una cartella sul Motorola Moto G è semplicissimo, vi basta posizionarvi su una delle pagine della schermata principale, toccare col dito l'icona di una app per qualche secondo ed apparirà la schermata che potete vedere in basso.
Adesso in alto trovate un icona di una cartella con la scritta "Crea cartella" e tappateci sopra col dito, dopodichè dovrete dare un nome alla cartella che state creando.
Ecco la schermata in cui vi chiede il nome da dare alla cartella.
Ora avrete l'app che l'applicazione desiderata è stata automaticamente spostata nella cartella creata e tappandoci sopra potete visualizzare il contenuto della cartella.
Come aggiungere altre app e giochi alla cartella appena creata sul vostro Motorola Moto G? Semplice, basta trascinare l'icona sulla cartella ed avrete fatto.
Ora che avete aggiunto varie app e giochi nella cartella, vedrete le icona delle rispettive app sovrapposte che indicano la presenza di una cartella e sotto potete vedere il nome.





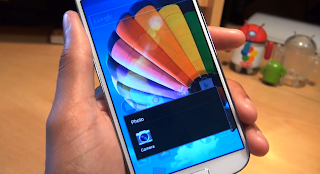




Commenti
Posta un commento
Ciao, vuoi farmi una domanda? Scrivi pure!