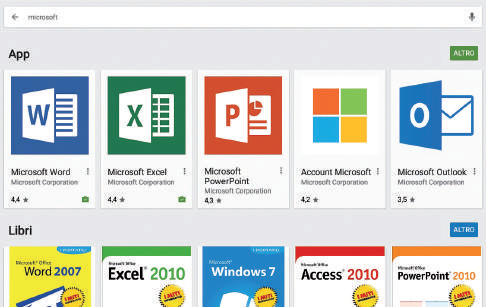Microsoft Office Mobile: Download e come usare
Microsoft ha aggiornato le proprie app che compongono la suite Office Mobile per Android, iPhone e Windows Mobile, andiamo a scoprire come usare Office Mobile per lavorare in mobilità. Tablet e smartphone ormai fanno parte della nostra vita quotidiana in ogni attività, tanto nel lavoro quanto nella vita privata. Di recente, il pacchetto Microsoft Office Mobile è stato sostituito dalle quattro principali applicazioni distinte, Word, Excel, PowerPoint e Outlook, e possiamo scaricare soltanto quella che ci interessa davvero senza occupare troppa memoria interna sul nostro smartphone o tablet. La cosa interessante è che queste applicazioni sono completamente gratuite. In base al tipo di dispositivo, l’interfaccia appare leggermente diversa a causa delle differenti dimensioni del display, ma il funzionamento è sostanzialmente lo stesso. Adesso andremo a vedere come utilizzare la versione per mobile di Android, sia nella versione per tablet sia in quella per smartphone. La nuova versione di Office è strettamente integrata con OneDrive per quanto riguarda le opzioni di archiviazione. Per sfruttarle al meglio è quindi consigliabile registrare un account Microsoft che porta con sé 5 GB di spazio gratuito sul cloud OneDrive.
Digitare su una tastiera virtuale non è una cosa piacevole da fare, ma le funzioni di dettatura vocale di Android hanno raggiunto un livello di precisione davvero notevole. Provare per credere: basta toccare l’icona con il microfono sulla tastiera e iniziare a dettare.
Download app Microsoft Office Mobile
Prima di tutto procediamo con il download di Office Mobile e per fare ciò avviamo l’app Play Store se usiamo Android, App Store se stiamo con un iPhone o lo Store di Microsoft nel caso di Windows Phone o Windows 10 mobile, e nel campo di ricerca digitiamo ‘Microsoft’. Appaiono subito le quattro app che dobbiamo scaricare una ad una. Al primo avvio inseriamo i dati del nostro account Microsoft, oppure registriamoci gratuitamente.
Una volta che avete completato il download di Office Mobile sul vostro smartphone o tablet, vediamo come usare ad esempio Word per creare un nuovo documento.
1. Nuovo documento Word
Word su tablet e mobile si presenta con un’interfaccia stile desktop. Per creare un nuovo documento in Word mobile Tocchiamo ‘Documento vuoto’. La barra dei menu in alto permette tutte le funzioni principali. Dal menu ‘Inserisci’ possiamo importare file e immagini direttamente da Drive e OneDrive.
Una volta che avrete creato un nuovo documento Word in Office Mobile, siete pronti per iniziare a scrivere e formattare il testo.
2. Come formattare un testo
Come la barra dei menu, anche quella degli strumenti appare essenziale ma dotata del necessario per una completa formattazione dei testi. Toccando le diverse icone si aprono le relative finestre popup. Per chiuderle basta toccare fuori di esse.3. Come dettare i testi
Lo sapete che in Word di Office Mobile è anche possibile scrivere usando l'assistente vocal?Digitare su una tastiera virtuale non è una cosa piacevole da fare, ma le funzioni di dettatura vocale di Android hanno raggiunto un livello di precisione davvero notevole. Provare per credere: basta toccare l’icona con il microfono sulla tastiera e iniziare a dettare.