Come configurare punto di ripristino Windows 10 | Ecco come usare la funzione
Il punto di ripristino è una caratteristica della funzione ripristino del sistema operativo Windows 10, e consiste nel creare una sorta di immagine dell'intero sistema, computer, in un preciso momento.
Creando un nuovo punto di ripristino, quindi ci possiamo mettere al riparo contro eventuali problemi che si possono presentare al nostro computer e magari non abbiamo tutto il tempo necessario per eseguire una formattazione completa del PC. Quindi cosa andremo a fare? Andremo a dire a Windows 10 di andare a prendere il punto di ripristino creato in precedenza e ritorna in quello stato. E' come dire, "Ritorna com'eri prima, Windows!"
Come usare e configurare funzione ripristino e punti ripristino in Windows 10
Si può anche disattivare la funzione di ripristino su Windows 10?
Questa funzione si può attivare o anche disattivare a seconda se vogliamo utilizzarla, perché se da un lato questa ci permette di ripristinare il computer com'era in una certa data in cui abbiamo creato il punto di ripristino, la stessa funzione occupa tanto spazio sul disco fisso. Di conseguenza, magari chi ha un disco fisso non troppo capiente e vuole liberare spazio, preferisce tenere questa funzione disattivata.
Ma come attivare o disattivare la funzione di ripristino Windows 10? E' davvero semplice ed ora ve lo spiego.
Come attivare o disattivare la funzione punto di ripristino su Windows 10
Per attivare o disattivare la funzione di ripristino su Windows 10, posizionatevi sulla barra di ricerca di cui vi ho parlato e digitate “Ripristino”. Vi verrà visualizzata un elenco di file e impostazioni corrispondenti alla chiave di ricerca digitata, e dovete selezionare la prima ovvero "Ripristino" con sotto scritto "Pannello di controllo".
[ads-post]
Potete vedere nell'immagine qui a fianco la ricerca effettuata.
A questo punto si apre il Pannello Controllo di Windows 10 direttamente alla schermata relativa a tutte le opzioni di ripristino Windows, dove potete ad esempio andare a regolare le impostazioni, a cancellare un vecchio punto di ripristino e quindi creare un nuovo punto di ripristino in Windows 10.
Attenzione però a non confondervi con l'unità di ripristino che è una cosa differente dal punto di ripristino, magari ne riparleremo in un altro momento.
Quindi non selezionate la prima opzione, ma la terza: “Configura ripristino di sistema”.
Ecco qui sotto la schermata del pannello di controllo di Windows 10 con le impostazioni di ripristino e a seguire c'è la finestra delle impostazioni relative ai punti di ripristino.
Dalla finestra configura ripristino di sistema, che vedete qui in alto, c'è l'elenco delle unità di disco fisso installate e tutte le partizioni impostate sul vostro sistema. Selezionate l'unità per la quale volete attivare la funzione punto di ripristino di Windows 10, quindi cliccate sul pulsante Configura.
Da questa nuova finestra, in alto potete attivare la funzione o disattivarla.
Come creare punto di ripristino in Windows 10
Perfetto, ora che siamo certi che la funzione di ripristino di Windows 10 è correttamente attivata, ritorniamo alla schermata delle impostazioni del punto di ripristino.
Clicchiamo sul pulsante Crea e digitiamo il nome che vogliamo assegnare al punto di ripristino, magari se state per installare un programma scrivete "punto di ripristino prima di installare programma" o comunque un nome da dare vi ricordi lo stato del vostro sistema prima di effettuare una certa operazione.
Confermata con ok, quindi attendete qualche minuto affinché Windows 10 crei correttamente punto di ripristino.
Bene, questo è tutto ciò che riguarda la creazione di nuovo punto di ripristino e come avete potuto vedere è davvero semplice impostare queste funzioni di Windows 10.
Come impostare spazio occupato su disco fisso dai punti di ripristino Windows 10
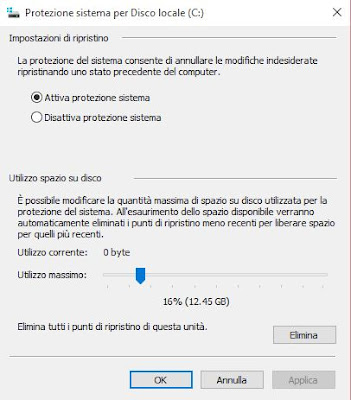 Una volta che avete attivato la funzione che permette di creare dei punti di ripristino in Windows 10, è importante dire al nostro sistema quanto spazio del disco fisso deve dedicare ai punti di ripristino che crea automaticamente nel tempo, perché oltre a poter creare manualmente dei punti di ripristino, Windows 10 li crea in automatico ogni volta che ci sono dei cambiamenti che possono essere programmi installati o modifiche alle impostazioni.
Una volta che avete attivato la funzione che permette di creare dei punti di ripristino in Windows 10, è importante dire al nostro sistema quanto spazio del disco fisso deve dedicare ai punti di ripristino che crea automaticamente nel tempo, perché oltre a poter creare manualmente dei punti di ripristino, Windows 10 li crea in automatico ogni volta che ci sono dei cambiamenti che possono essere programmi installati o modifiche alle impostazioni.
Per andare a regolare la quantità di spazio sul disco rigido che Windows 10 deve dedicare ai punti di ripristino, dobbiamo aprire la schermata delle impostazioni di ripristino come fatto precedentemente, digitando nella barra di ricerca "Ripristino" e cliccando sulla prima voce che ci comparirà dal risultato di ricerca. Poi dalla schermata del pannello di controllo che ci compare seleziona la terza opzione chiamata "Configura ripristino di sistema".
Gestione punti di ripristino su disco fisso e partizione Windows 10
Dalla finestra che si aprirà, possiamo vedere le unità disco fisso e le eventuali partizioni presenti e per ognuno di essi possiamo vedere se la funzione di ripristino è attivata o disattivata questo.
Seleziona l'hard disk per il quale vogliamo regolare lo spazio dedicato ai punti di ripristino, quindi clicchiamo sul pulsante "Configura" in basso. Dalla nuova finestra mostrata, nella parte in basso possiamo spostare un cursore che regola l'utilizzo massimo dello spazio sull'hard disk. spostiamo quindi sulla posizione desiderata, corrispondente allo spazio massimo e confermiamo con applica, senza chiudere ancora perché qui è presente una funzione che magari può tornarti utile quando volete liberare dello spazio sul vostro disco fisso perché col tempo, senza nemmeno installare nuovi programmi, lo spazio disponibile diminuisce punto.
Come tornare a un punto di ripristino precedentemente salvato e ripristinare Windows 10
Avrete quindi capito che cos'è la funzione di ripristino in Windows 10?
In pratica consiste nel creare una sorta di immagine dell'intero sistema, computer, in un preciso momento.
Creando un nuovo punto di ripristino, quindi ci possiamo mettere al riparo contro eventuali problemi che si possono presentare al nostro computer e magari non abbiamo tutto il tempo necessario per eseguire una formattazione completa del PC. Quindi cosa andremo a fare? Andremo a dire a Windows 10 di andare a prendere il punto di ripristino creato in precedenza e ritorna in quello stato. E' come dire, "Ritorna com'eri prima, Windows!"
Avrete quindi capito che cos'è la funzione di ripristino in Windows 10?
In pratica consiste nel creare una sorta di immagine dell'intero sistema, computer, in un preciso momento.
Creando un nuovo punto di ripristino, quindi ci possiamo mettere al riparo contro eventuali problemi che si possono presentare al nostro computer e magari non abbiamo tutto il tempo necessario per eseguire una formattazione completa del PC. Quindi cosa andremo a fare? Andremo a dire a Windows 10 di andare a prendere il punto di ripristino creato in precedenza e ritorna in quello stato. E' come dire, "Ritorna com'eri prima, Windows!"
In pratica consiste nel creare una sorta di immagine dell'intero sistema, computer, in un preciso momento.
Creando un nuovo punto di ripristino, quindi ci possiamo mettere al riparo contro eventuali problemi che si possono presentare al nostro computer e magari non abbiamo tutto il tempo necessario per eseguire una formattazione completa del PC. Quindi cosa andremo a fare? Andremo a dire a Windows 10 di andare a prendere il punto di ripristino creato in precedenza e ritorna in quello stato. E' come dire, "Ritorna com'eri prima, Windows!"
Come aprire e visualizzare elenco punti di ripristino su Windows 10
Per aprire la funzione di ripristino su Windows 10, posizionatevi sulla barra di ricerca di cui vi ho parlato e digitate “Ripristino”. Vi verrà visualizzata un elenco di file e impostazioni corrispondenti alla chiave di ricerca digitata, e dovete selezionare la prima ovvero "Ripristino" con sotto scritto "Pannello di controllo".
[ads-post]
Potete vedere nell'immagine qui a fianco la ricerca effettuata.
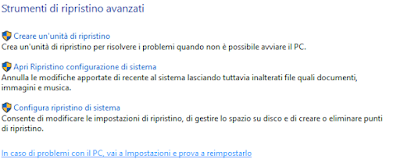 A questo punto si apre il Pannello Controllo di Windows 10 direttamente alla schermata relativa a tutte le opzioni di ripristino Windows, dove potete ad esempio andare a regolare le impostazioni, a cancellare un vecchio punto di ripristino e quindi creare un nuovo punto di ripristino in Windows 10.
A questo punto si apre il Pannello Controllo di Windows 10 direttamente alla schermata relativa a tutte le opzioni di ripristino Windows, dove potete ad esempio andare a regolare le impostazioni, a cancellare un vecchio punto di ripristino e quindi creare un nuovo punto di ripristino in Windows 10.
 Attenzione però a non confondervi con l'unità di ripristino che è una cosa differente dal punto di ripristino, magari ne riparleremo in un altro momento.
Attenzione però a non confondervi con l'unità di ripristino che è una cosa differente dal punto di ripristino, magari ne riparleremo in un altro momento.
Quindi non selezionate la prima opzione, ma la terza: “Configura ripristino di sistema”.
Ecco qui sotto la schermata del pannello di controllo di Windows 10 con le impostazioni di ripristino e a seguire c'è la finestra delle impostazioni relative ai punti di ripristino.
Dalla finestra configura ripristino di sistema, che vedete qui in alto, c'è l'elenco delle unità di disco fisso installate e tutte le partizioni impostate sul vostro sistema. Per iniziare il ripristino di Windows 10, cliccate sul pulsante "Ripristino configurazione di sistema" che è attivo se la funzione è stata precedentemente abilitata e sono presenti dei punti di ripristino.
Se per caso non è attiva la funzione, vedi come attivare funzione punto di ripristino di Windows 10.
Per aprire la funzione di ripristino su Windows 10, posizionatevi sulla barra di ricerca di cui vi ho parlato e digitate “Ripristino”. Vi verrà visualizzata un elenco di file e impostazioni corrispondenti alla chiave di ricerca digitata, e dovete selezionare la prima ovvero "Ripristino" con sotto scritto "Pannello di controllo".
[ads-post]
Potete vedere nell'immagine qui a fianco la ricerca effettuata.
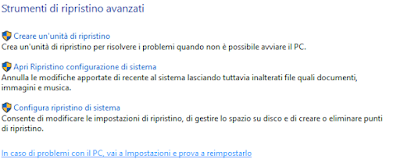 A questo punto si apre il Pannello Controllo di Windows 10 direttamente alla schermata relativa a tutte le opzioni di ripristino Windows, dove potete ad esempio andare a regolare le impostazioni, a cancellare un vecchio punto di ripristino e quindi creare un nuovo punto di ripristino in Windows 10.
A questo punto si apre il Pannello Controllo di Windows 10 direttamente alla schermata relativa a tutte le opzioni di ripristino Windows, dove potete ad esempio andare a regolare le impostazioni, a cancellare un vecchio punto di ripristino e quindi creare un nuovo punto di ripristino in Windows 10.
Quindi non selezionate la prima opzione, ma la terza: “Configura ripristino di sistema”.
Ecco qui sotto la schermata del pannello di controllo di Windows 10 con le impostazioni di ripristino e a seguire c'è la finestra delle impostazioni relative ai punti di ripristino.
Dalla finestra configura ripristino di sistema, che vedete qui in alto, c'è l'elenco delle unità di disco fisso installate e tutte le partizioni impostate sul vostro sistema. Per iniziare il ripristino di Windows 10, cliccate sul pulsante "Ripristino configurazione di sistema" che è attivo se la funzione è stata precedentemente abilitata e sono presenti dei punti di ripristino.
Se per caso non è attiva la funzione, vedi come attivare funzione punto di ripristino di Windows 10.
Come tornare a punto di ripristino Windows 10
 Bene, nella finestra "Ripristino configurazione di sistema" di Windows 10, verrete guidati dal PC attraverso questa funzione.
Bene, nella finestra "Ripristino configurazione di sistema" di Windows 10, verrete guidati dal PC attraverso questa funzione.
Nella prima schermata, potete leggete a che cosa serve il ripristino di Windows 10:
Ripristino configurazione di sistema consente di risolvere problemi che potrebbero causare un rallentamento delle prestazioni oppure in blocco del computer. Ripristino configurazione di sistema non influisce su documenti immagini o altri dati personali. I programmi installati di recente potrebbero essere disinstallati.
 A questo punto procedete cliccando il pulsante Avanti e vi verrà mostrato l'elenco completo di tutti i punti di ripristino che sono stati salvati, sia manualmente che automaticamente. Una volta che avete scelto il punto di ripristino, potete anche consultare i suoi dettagli cliccando sul pulsante in basso con la scritta "Cerca programmi interessati". In questo modo sarete certi di tornare al punto di ripristino desiderato.
A questo punto procedete cliccando il pulsante Avanti e vi verrà mostrato l'elenco completo di tutti i punti di ripristino che sono stati salvati, sia manualmente che automaticamente. Una volta che avete scelto il punto di ripristino, potete anche consultare i suoi dettagli cliccando sul pulsante in basso con la scritta "Cerca programmi interessati". In questo modo sarete certi di tornare al punto di ripristino desiderato.
Il pulsante "Cerca programmi interessati", permette di conoscere quali sono stati i programmi installati successivamente alla creazione del punto di ripristino, in questo modo potrete anche cercare di capire quali sono stati i programmi che stanno causando dei rallentamenti al vostro computer con Windows 10. Oltre ai programmi, verranno anche visualizzati eventuali driver che sono stati installati, perché questo non ve l'ho ancora detto ma la causa di eventuali rallentamenti di Windows 10 potrebbero essere non solo i programmi installati ma anche dei driver che possono contenere virus.
Una volta che avete scelto il punto di ripristino, chiudete la finestra relativa ai programmi installati, quindi cliccate sul pulsante Avanti per fare in modo che Windows 10 torni al punto di ripristino che avete scelto.
[ads-post]
Attendete qualche minuto, il tempo necessario dipende dalla quantità di programmi che sono stati installati in seguito alla creazione del punto di ripristino a cui state tornando, e finalmente dopo che il computer si riavvierà, Windows 10 sarà di nuovo veloce come lo era prima.
Nello screenshot qui sotto, potete vedere la schermata relativa al punto di ripristino scelto. Potete vedere l'elenco dei programmi e driver che sono stati installati in momenti successivi. Una volta che siete quindi sicuri di aver scelto il punto giusto, cliccate su "Chiudi" per tornare al punto di ripristino desiderato.
 Bene, nella finestra "Ripristino configurazione di sistema" di Windows 10, verrete guidati dal PC attraverso questa funzione.
Bene, nella finestra "Ripristino configurazione di sistema" di Windows 10, verrete guidati dal PC attraverso questa funzione.
Nella prima schermata, potete leggete a che cosa serve il ripristino di Windows 10:
Ripristino configurazione di sistema consente di risolvere problemi che potrebbero causare un rallentamento delle prestazioni oppure in blocco del computer. Ripristino configurazione di sistema non influisce su documenti immagini o altri dati personali. I programmi installati di recente potrebbero essere disinstallati.
 A questo punto procedete cliccando il pulsante Avanti e vi verrà mostrato l'elenco completo di tutti i punti di ripristino che sono stati salvati, sia manualmente che automaticamente. Una volta che avete scelto il punto di ripristino, potete anche consultare i suoi dettagli cliccando sul pulsante in basso con la scritta "Cerca programmi interessati". In questo modo sarete certi di tornare al punto di ripristino desiderato.
A questo punto procedete cliccando il pulsante Avanti e vi verrà mostrato l'elenco completo di tutti i punti di ripristino che sono stati salvati, sia manualmente che automaticamente. Una volta che avete scelto il punto di ripristino, potete anche consultare i suoi dettagli cliccando sul pulsante in basso con la scritta "Cerca programmi interessati". In questo modo sarete certi di tornare al punto di ripristino desiderato.
Il pulsante "Cerca programmi interessati", permette di conoscere quali sono stati i programmi installati successivamente alla creazione del punto di ripristino, in questo modo potrete anche cercare di capire quali sono stati i programmi che stanno causando dei rallentamenti al vostro computer con Windows 10. Oltre ai programmi, verranno anche visualizzati eventuali driver che sono stati installati, perché questo non ve l'ho ancora detto ma la causa di eventuali rallentamenti di Windows 10 potrebbero essere non solo i programmi installati ma anche dei driver che possono contenere virus.
Una volta che avete scelto il punto di ripristino, chiudete la finestra relativa ai programmi installati, quindi cliccate sul pulsante Avanti per fare in modo che Windows 10 torni al punto di ripristino che avete scelto.
[ads-post]
Attendete qualche minuto, il tempo necessario dipende dalla quantità di programmi che sono stati installati in seguito alla creazione del punto di ripristino a cui state tornando, e finalmente dopo che il computer si riavvierà, Windows 10 sarà di nuovo veloce come lo era prima.
Nello screenshot qui sotto, potete vedere la schermata relativa al punto di ripristino scelto. Potete vedere l'elenco dei programmi e driver che sono stati installati in momenti successivi. Una volta che siete quindi sicuri di aver scelto il punto giusto, cliccate su "Chiudi" per tornare al punto di ripristino desiderato.
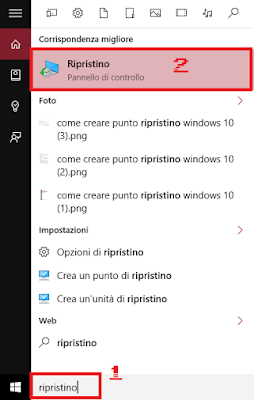
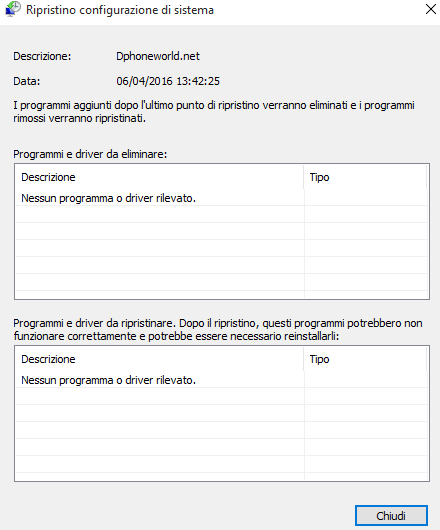

Commenti
Posta un commento
Ciao, vuoi farmi una domanda? Scrivi pure!